iPhoneの「触覚タッチ」って、なに? とりあえず「長押し」してみると意外な発見が…! [iPhoneの「触覚タッチ」って、なに]
iPhoneの「触覚タッチ」って、なに?
とりあえず「長押し」してみると
意外な発見が…!
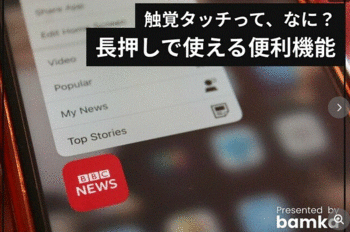
iPhone 11 シリーズ以降に搭載されている
機能「触覚タッチ」。「長押しする」と
思っていただければ間違いはなく、
「iPhoneの画面を長押しすると、
普通のタップとは違う機能が使える」
という機能となっています。(All About)
iPhone 11 シリーズ以降に
搭載されている機能
「触覚タッチ」。
個人的にナンセンスな
ネーミングだと感じるのですが、
機能としては便利なので
覚えておいて損はありません。
「触覚タッチ」=「長押しする」と
思っていただければ間違いはないです。
「iPhoneの画面を長押しすると、
普通のタップとは違う
機能が使える」という
機能となっています。
忘れがちな機能なので、
思い出したときに長押しを
トライしてみると、
意外と便利な機能が
隠されていることに
気がつくかもしれません。
◆「触覚タッチ」と「3D Touch」の違い
「触覚タッチ」と似た機能として、
「3D Touch」というものがありました。
これは、iPhone 6S から搭載された
機能で、
「画面を押し込む」という
アクションによって、
様々な機能が使えるように
なるものでした。
しかし「3D Touch」は、
その機能を搭載するために
特殊なディスプレイが必要だったり、
「画面を強く押し込む」という
動作自体が使いにくかったりした
せいもあって、廃止となって
しまいました。
その代わりとして採用されたのが、
この「触覚タッチ」。
「画面を強く押し込む」のではなく、
シンプルに
「長く押したままの状態にする」
というアクションに変更したのです。
◆「触覚タッチ」の対応機種
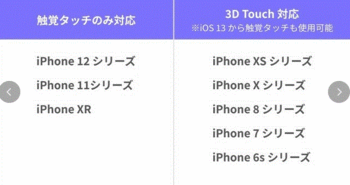
iPhoneの「触覚タッチ」「3D Touch」対応機種(All About)
上述したとおり、
「3D Touch」に対応するには
特殊なディスプレイが
必要になるため、
この機能が廃止になってから
発売されたiPhoneでは
利用できません。
逆に、「3D Touch」に
対応している機種は、
「触覚タッチ」も
使うことが可能。
設定から簡単に切り換えることが
できます。
対応機種については以下の図に
まとめましたので、
参考にしてみてください。
◆「触覚タッチ」でできること
「触覚タッチ」では、
普通のタップとは違う、
ちょっと補足的な機能を
使うことができます。
一概に
「こういうことができます」
とはいえず、アプリや
タップする場所によって
効果は様々なので、
とにかくいろいろ
試してみるのがおすすめです。
その中でも今日は、
私がよく利用している
機能をいくつかご紹介します。
◆ 「コントロールセンター」で使える触覚タッチの便利機能
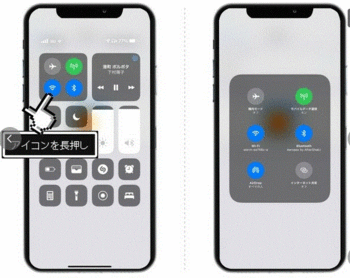
「Wi-Fi」や「Bluetooth」のアイコンを長押し(All About)
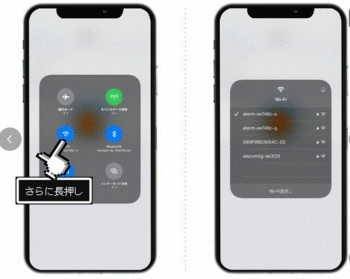
さらに長押し(All About)
コントロールセンターを開いたら、
「Wi-Fi」や「Bluetooth」の
アイコンを長押ししてみましょう。
そうすると、現在接続しているものが
確認できます。
さらに長押しすると、
接続先を切り換えることも可能です。
◆「Safari」で使える触覚タッチの便利機能
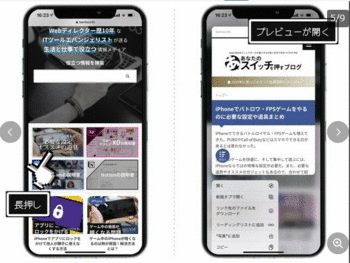
長押しすると「プレビュー」が表示される
アプリ「Safari」でも、
さまざまな便利機能が
「触覚タッチ」に隠されています。
・プレビューが表示される
たとえば、タップすると
次のページが開くようなリンクも、
長押しすると「プレビュー」が
表示されます。
・何ページも前のサイトが開ける
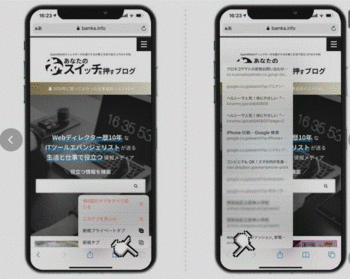
タブのアイコンを長押しでメニューが出てくる(All About)
タブのアイコンを長押しすると
「すべてのタブを閉じる」という
メニューが出てきたり、
「<」や「>」を長押しすると
何ページも前のサイトを
開くことができます。
◆「ロック画面」で使える触覚タッチの便利機能

「懐中電灯」と「カメラ」も長押しで使える(All About)
ロック画面の下には
「懐中電灯」と「カメラ」の
アイコンが並んでいますよね。
これらのアイコンも、
長押しすることで使えます。
「懐中電灯」を長押しすれば、
iPhoneのカメラ横にある
フラッシュが常時点灯するように
なります。
「カメラ」を長押しすれば、
即座にカメラが起動。
撮影を開始することができるので、
シャッターチャンスを逃しません。
◆「ホーム画面」で使える触覚タッチの便利機能
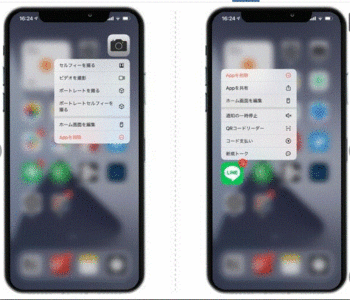
カメラアイコンを長押し(All About)
ホーム画面に並んでいるアプリアイコン。
長押しすると、アプリで使える
様々な機能にすばやくアクセス
できます。
たとえばカメラアイコンを
長押しすれば、セルフィーや
ポートレートからカメラを
始められます。
LINEなら「通知の一時停止」や
「QRコードリーダー」などが
すぐに使えます。
アプリによって用意されている
メニューが異なりますので、
よく使うアプリでは、
どういう機能が用意されているかを
予めチェックしておくといいでしょう。
◆ 「触覚タッチ」の反応時間を調整する方法
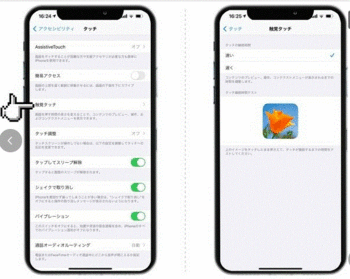
「設定」アプリから「アクセシビリティ」→「タッチ」→
「触覚タッチ」と進む(All About)
「触覚タッチ」で、長押しに
反応するまでの時間は、
設定から調整することができます。
「設定」アプリを開き、
「アクセシビリティ」→「タッチ」→
「触覚タッチ」と進みます。
「タッチの継続時間」を選べば完了。
下にある画像で、反応時間の
テストができます。
◆忘れがちだからこそ、
いろいろトライしたい
触覚タッチの問題点は、
「やってみないとわからない」
という点にあります。
「触覚タッチをすれば、
こういう動作が起こる」
という予測がつかないので、
なにか反応しそうな場所では
とりあえず長押ししてみるのが
大切。
その結果、思いがけず
便利な機能に出合えるかも
しれませんよ。
All About 6/13(日) 21:50配信
最終更新:6/13(日) 21:50
https://news.yahoo.co.jp/articles/1f00db41f5704b63c58349bb02cf24015fe50e41?page=1
https://news.yahoo.co.jp/articles/1f00db41f5704b63c58349bb02cf24015fe50e41?page=2


とりあえず「長押し」してみると
意外な発見が…!
iPhone 11 シリーズ以降に搭載されている
機能「触覚タッチ」。「長押しする」と
思っていただければ間違いはなく、
「iPhoneの画面を長押しすると、
普通のタップとは違う機能が使える」
という機能となっています。(All About)
iPhone 11 シリーズ以降に
搭載されている機能
「触覚タッチ」。
個人的にナンセンスな
ネーミングだと感じるのですが、
機能としては便利なので
覚えておいて損はありません。
「触覚タッチ」=「長押しする」と
思っていただければ間違いはないです。
「iPhoneの画面を長押しすると、
普通のタップとは違う
機能が使える」という
機能となっています。
忘れがちな機能なので、
思い出したときに長押しを
トライしてみると、
意外と便利な機能が
隠されていることに
気がつくかもしれません。
◆「触覚タッチ」と「3D Touch」の違い
「触覚タッチ」と似た機能として、
「3D Touch」というものがありました。
これは、iPhone 6S から搭載された
機能で、
「画面を押し込む」という
アクションによって、
様々な機能が使えるように
なるものでした。
しかし「3D Touch」は、
その機能を搭載するために
特殊なディスプレイが必要だったり、
「画面を強く押し込む」という
動作自体が使いにくかったりした
せいもあって、廃止となって
しまいました。
その代わりとして採用されたのが、
この「触覚タッチ」。
「画面を強く押し込む」のではなく、
シンプルに
「長く押したままの状態にする」
というアクションに変更したのです。
◆「触覚タッチ」の対応機種
iPhoneの「触覚タッチ」「3D Touch」対応機種(All About)
上述したとおり、
「3D Touch」に対応するには
特殊なディスプレイが
必要になるため、
この機能が廃止になってから
発売されたiPhoneでは
利用できません。
逆に、「3D Touch」に
対応している機種は、
「触覚タッチ」も
使うことが可能。
設定から簡単に切り換えることが
できます。
対応機種については以下の図に
まとめましたので、
参考にしてみてください。
◆「触覚タッチ」でできること
「触覚タッチ」では、
普通のタップとは違う、
ちょっと補足的な機能を
使うことができます。
一概に
「こういうことができます」
とはいえず、アプリや
タップする場所によって
効果は様々なので、
とにかくいろいろ
試してみるのがおすすめです。
その中でも今日は、
私がよく利用している
機能をいくつかご紹介します。
◆ 「コントロールセンター」で使える触覚タッチの便利機能
「Wi-Fi」や「Bluetooth」のアイコンを長押し(All About)
さらに長押し(All About)
コントロールセンターを開いたら、
「Wi-Fi」や「Bluetooth」の
アイコンを長押ししてみましょう。
そうすると、現在接続しているものが
確認できます。
さらに長押しすると、
接続先を切り換えることも可能です。
◆「Safari」で使える触覚タッチの便利機能
長押しすると「プレビュー」が表示される
アプリ「Safari」でも、
さまざまな便利機能が
「触覚タッチ」に隠されています。
・プレビューが表示される
たとえば、タップすると
次のページが開くようなリンクも、
長押しすると「プレビュー」が
表示されます。
・何ページも前のサイトが開ける
タブのアイコンを長押しでメニューが出てくる(All About)
タブのアイコンを長押しすると
「すべてのタブを閉じる」という
メニューが出てきたり、
「<」や「>」を長押しすると
何ページも前のサイトを
開くことができます。
◆「ロック画面」で使える触覚タッチの便利機能
「懐中電灯」と「カメラ」も長押しで使える(All About)
ロック画面の下には
「懐中電灯」と「カメラ」の
アイコンが並んでいますよね。
これらのアイコンも、
長押しすることで使えます。
「懐中電灯」を長押しすれば、
iPhoneのカメラ横にある
フラッシュが常時点灯するように
なります。
「カメラ」を長押しすれば、
即座にカメラが起動。
撮影を開始することができるので、
シャッターチャンスを逃しません。
◆「ホーム画面」で使える触覚タッチの便利機能
カメラアイコンを長押し(All About)
ホーム画面に並んでいるアプリアイコン。
長押しすると、アプリで使える
様々な機能にすばやくアクセス
できます。
たとえばカメラアイコンを
長押しすれば、セルフィーや
ポートレートからカメラを
始められます。
LINEなら「通知の一時停止」や
「QRコードリーダー」などが
すぐに使えます。
アプリによって用意されている
メニューが異なりますので、
よく使うアプリでは、
どういう機能が用意されているかを
予めチェックしておくといいでしょう。
◆ 「触覚タッチ」の反応時間を調整する方法
「設定」アプリから「アクセシビリティ」→「タッチ」→
「触覚タッチ」と進む(All About)
「触覚タッチ」で、長押しに
反応するまでの時間は、
設定から調整することができます。
「設定」アプリを開き、
「アクセシビリティ」→「タッチ」→
「触覚タッチ」と進みます。
「タッチの継続時間」を選べば完了。
下にある画像で、反応時間の
テストができます。
◆忘れがちだからこそ、
いろいろトライしたい
触覚タッチの問題点は、
「やってみないとわからない」
という点にあります。
「触覚タッチをすれば、
こういう動作が起こる」
という予測がつかないので、
なにか反応しそうな場所では
とりあえず長押ししてみるのが
大切。
その結果、思いがけず
便利な機能に出合えるかも
しれませんよ。
All About 6/13(日) 21:50配信
最終更新:6/13(日) 21:50
https://news.yahoo.co.jp/articles/1f00db41f5704b63c58349bb02cf24015fe50e41?page=1
https://news.yahoo.co.jp/articles/1f00db41f5704b63c58349bb02cf24015fe50e41?page=2


最新記事一覧
- 今夜も生でさだまさし「お久しブリね..
- 今夜も生でさだまさし「わーかやまい..
- 『るろうに剣心』新作、2023年に..
- 岡本圭人がNY留学中の思い出を告白..
- 秋川雅史は木彫で二刀流 歌手活動回..
- 仲里依紗“男女逆転”NHK「大奥」..
- 佐藤健、来年1月期に3年ぶり連ドラ..
- 長瀬智也 本格的に音楽活動再開へ!..
- 田中圭、撮影中にセミ止まるも動じず..
- 『キングオブコント2022』決勝1..
- 今夜も生でさだまさし 「ヨコハマ歌..
- 難民支援「はじめは怖かった」 MI..
- 木村拓哉“信長”に綾瀬はるか“濃姫..
- KinKi Kids25周年ライブ..
- TBS若林有子アナ”IT企業エリー..
- 水谷豊と“かつて不仲説”の寺脇康文..
- 今夜も生でさだまさし 〜うかい!ツ..
- 木村拓哉&綾瀬はるか“東映70周年..
- 山下智久の主演映画『恋に落ちた家』..
- 中森明菜「伝説のコンサート」が大反..
マイカテゴリー
- サッカー応援Tシャツ(0)
- ロンドン五輪代表メンバー(0)
- ロンドンオリンピック(0)
- リカちゃん なでしこジャパン(0)
- リカちゃん(0)
- 健康器具(1)
- AKB48(4)
- ドラマ(422)
- AKB(1)
- インカのめざめ(1)
- ランドセル(1)
- マットレス(1)
- SMAP(2)
- スマスマ(1)
- 「テレビCM部門」で大賞(1)
- DVD(1)
- 夢の紅白歌合戦(1)
- 訃報(2)
- 日本有線大賞(1)
- 月9ドラマ(2)
- 映画(2)
- 第63回NHK紅白歌合戦(1)
- 増田有華はAKB脱退発表(0)
- AKB48オフィシャルカレンダー2013(1)
- コンサート(1)
- 2013年の「冬ドラマ」注目は?(1)
- 新成人(1)
- 薄毛に悩むジャニーズタレントたち(1)
- ロングブレスダイエット(1)
- ダイエット(1)
- TRF(1)
- 家庭用脱毛器(1)
- マスカラ(1)
- クール タオル(1)
- 冷却マット(1)
- 水を冷たく飲む方法(1)
- コラーゲン(1)
- マスク(1)
- 結婚発表(1)
- 小栗旬×金城一紀『BORDER』、3年ぶり再始動(0)
- 神戸公演中止の浜崎あゆみ“神対応”(0)
- YOSHIKI、ヨーロッパ訪問中に倒れる(0)
- 錦織 全米OP16強ならず(1)
- 林遣都は神出鬼没俳優(1)
- Chage「残念だけど後悔してない」(1)
- 小泉孝太郎 "総理の息子"が俳優に(1)
- 今夜も生でさだまさし(34)
- LINEのNG行為5選(1)
- ASKA、チャゲアス脱退で胸中明かす(1)
- マツコ ギャラが芸能界最高額に(1)
- 錦織 相手途中棄権で全米OP初戦突破(1)
- 賀来賢人、天海祐希の夫役(1)
- 錦織 全米OP7度目の3回戦進出(1)
- セガゲームスの人気ゲーム『龍が如く7』(1)
- <安室奈美恵さん>“二つの願い”(1)
- 競泳・萩野&miwa今秋結婚(1)
- 「天気の子」など興収100億円映画が3作(1)
- 桜井玲香、乃木坂卒業で涙(1)
- 滝川クリステル、小泉進次郎議員との挙式を報告(1)
- 及川光博が麗しきお殿様に!映画『引っ越し大名!』(1)
- 水谷豊と反町隆史、はじめての“裸のつきあい”(1)
- 中村七之助 彼女と同棲開始(1)
- 宝塚・男役の次期トップスターを襲った(1)
- 加藤ローサが8年ぶりドラマ出演(1)
- <モヤさま>田中瞳アナ抜てきの理由(1)
- 氷川きよし“変革期”大胆イメチェン(1)
- “才色兼備”女優・松下奈緒(1)
- 長渕剛、主演映画「太陽の家」上映とライブ(1)
- 関ジャニ∞錦戸さんが事務所を脱退(1)
- ガンダムを上回る『ザンボット3』の戦争描写(1)
- ストリートダンス大会で日本人として初優勝(1)
- 星野源「ドラえもん」(1)
- 宝塚星組トップコンビ・紅ゆずる&綺咲愛里(1)
- 坂道グループ研修生15人を初公開(1)
- 藤原紀香vs天海祐希「サザエさん」主演(1)
- 横浜流星「中高はヤンチャして、カッコつけてた」(1)
- 濱口優&南明奈、和装姿で夫婦初ランウェイ(1)
- きゃりーぱみゅぱみゅ『ジョン・ウィック3』劇中曲(0)
- きゃりーぱみゅぱみゅ 映画『ジョン・ウィック3』(1)
- 佐藤仁美 交際期間1年で結婚(1)
- アップルが発表する「iPhone 11」(1)
- 横浜銀蝿、ツッパリオヤジ還暦編(1)
- 四季劇場[春]オープニング作品は「アナと雪の女王(1)
- キングオブコント2019(1)
- 新生『デスノートTHE MUSICAL』(1)
- 沢尻エリカ 破局していた(1)
- 松重豊、妻役・北川景子との撮影現場にDAIGO(1)
- 40代のジャニーズランキング(歌唱力)(1)
- 新型「iPhone」今年は値下げ(1)
- 宇垣美里(1)
- 戸田恵梨香 テレビ小説「スカーレット」(1)
- 綾小路翔、台風被害の千葉・袖ケ浦で「気志團万博」(1)
- 中尾明慶&仲里依紗夫妻、初のCM共演(1)
- ディーン・フジオカ 映画『記憶にございません!』(1)
- NHK和久田麻由子 箱根駅伝スターと結婚(1)
- 深津絵里 浅野忠信と「寝ちゃいました」(1)
- 吉岡里帆、アクションに開眼(1)
- <小栗旬>減量ミスで脱水症状(1)
- イチロー氏セレモニー(1)
- 米津玄師「馬と鹿」(1)
- 櫻井淳子・戸田恵子 “ショムニの呪い”6人中4人(1)
- 【Perfume】結成20年(1)
- 田中圭、賀来賢人、柄本佑 共通項(1)
- 声優・谷山紀章、アキレス腱断裂(1)
- 嵐・二宮和也 同棲開始(1)
- 山下達郎×木村拓哉 16年ぶりタッグ(1)
- 野村萬斎“すり足”で歩数計カウントされず嘆き(1)
- 吉沢亮 高校時代は黒歴史(1)
- でんぱ組.inc古川未鈴が結婚(1)
- AAA西島 千葉に支援物資届けた(1)
- TOKIO急転 山口復帰プラン(1)
- テレビ朝日・紀真耶アナが結婚(1)
- 関ジャニ∞、超過密47都道府県ツアー(1)
- SMAP「世界に一つだけの花」ロングセラー1位(1)
- Flower中島美央、J2町田・富樫敬真と結婚(1)
- 前田敦子、AKB48時代の仕事は 何も覚えてない(1)
- 生放送の“当日発表”に賭けるテレビ局(1)
- どぶろっくが『KOC』12代目王者(1)
- 窪田正孝、水川あさみ結婚(1)
- 佐藤浩市の息子・寛一郎「2世」は覚悟(1)
- 志尊淳、250人の男たちの野太い歓声に笑顔(1)
- 綾瀬はるか&鈴木梨央(1)
- Matt、1周回って好きに(1)
- 綾野剛も出ていた!『NANA』(1)
- 即断即決の舘ひろし(1)
- 布袋寅泰、「コブクロ」小渕の国歌独唱(1)
- カトパンとEXILE NAOTOが交際宣言(1)
- 貫地谷しほり、一般男性と結婚(1)
- 倖田來未、背中と二の腕の筋肉を公開(1)
- こうのとり8号機打ち上げ成功(1)
- キンタロー。(1)
- 速水もこみち YouTubeチャンネル(1)
- 鶴瓶 約10日で7キロ減(1)
- 浜辺美波、映画化「約束のネバーランド」主演決定(1)
- TOKIOリーダー・城島結婚発表(1)
- 岩田剛典、電車に乗るも気づかれず 月9ドラマ(0)
- Matt、“憧れの人”矢田亜希子と初ディズニー(1)
- 岩田剛典、電車に乗るも気づかれず(1)
- 南こうせつ古希ライブ(1)
- 木村拓哉、音楽活動を始動(1)
- 80年代アイドルのストロングポイント(1)
- 阿部寛「結婚できない男」最終回後に注目集まる(1)
- 【もはや定番】特撮に出演する「お笑い芸人」(1)
- 工藤静香、娘のブラウスを着用した秋コーデ披露(1)
- 三浦涼介、事務所所属を報告(1)
- 尼子騒兵衛の「落第忍者乱太郎」が65巻で完結(1)
- 多部未華子が写真家・熊田貴樹氏と結婚(1)
- 錦戸亮、ジャニーズ退社翌日に公式サイト(1)
- 河中あい、会社社長と結婚(1)
- 成宮寛貴、『相棒』で俳優活動再開決定(1)
- 山本耕史が市川染五郎を万葉集の世界に導く(1)
- 成宮寛貴氏、SNSで「Fake news」(1)
- 藤原竜也 鈴木亮平と 小学生役に(1)
- 「サザエさん」穴子役は小手伸也!西島秀俊と初共演(1)
- ピン芸人・ひょっこりはんが結婚(1)
- 綾瀬はるかのハイセンス私服コーデに注目(1)
- 井上真央 露出減の意外な効果(1)
- 佐藤健、『ほん怖』ドラマ10年ぶり主演(1)
- 乃木坂46 井上小百合が卒業発表(1)
- 唐沢寿明、妻・山口智子と愛車ポルシェで復興ラリー(1)
- 俳優・武田真治の評価が再燃(1)
- 広瀬すず、舞台初挑戦で新境地(1)
- 純烈 5月発売曲が10万枚突破(1)
- 米倉涼子 低髄液圧症候群を告白(1)
- 福山雅治、ボケ伝わらず赤面で説明(1)
- AKB48 横山由依がサラシ姿で舞台(1)
- 高畑充希“浮いた”キャラの系譜(1)
- TOKIO 城島茂、24歳下妻の家族が独占告白(1)
- B’z ラグビー日本代表応援ソング“急上昇”(1)
- 木村佳乃の“体当たり芸”女芸人は脅威(1)
- 「好きな女子アナ」に異変(1)
- 櫻井翔「緊張」結婚発表の多部未華子 CMで夫婦役(1)
- 小芝風花、NHKアナウンスレッスンを受講(1)
- 小沢健二 13年ぶり『So kakkoii 宇宙(1)
- 有吉弘行はレギュラー3本終了でもニコニコ(1)
- 関ジャニ∞、5人体制初ステージが台風19号で中止(1)
- 渡辺謙が「英語を話せない役」に四苦八苦(1)
- 手越祐也(NEWS)がチャラ男全開(1)
- 松潤に敗北のムロツヨシ 3度目宣材変更(1)
- 阿部寛vsオダギリジョー 復活ドラマ”対決(1)
- 上戸彩 変わらぬ美貌で第2子出産後初登場(1)
- 岡田結実 胸元レース×ベアトップのドレス(1)
- 菅田将暉「紅白」初出場内定!令和初(1)
- EXILE TAKAHIRO(1)
- 恵俊彰「妻は世間を映す鏡なんです」(1)
- Perfume、次なる野望はどこへ向かう(1)
- 木村拓哉、ドラマの本格フレンチすべて自作(1)
- 「TOKIO長瀬の才能」編曲家・船山基紀が驚いた(1)
- 半沢直樹、年末年始にSP版放送か(1)
- 小池栄子“アンチなし”全世代人気のワケ(1)
- “令和最初”の『紅白』総合司会は内村光良(1)
- TBS古谷有美アナが“手つなぎ”IT長者と破局(1)
- 仕事人すぎる橋本環奈の現在地(1)
- ジャニーズWEST濱田(1)
- 「C.C.ガールズ3」河合ひかる&鈴木佳奈(1)
- 長渕剛 飯島直子からの平手打ち(1)
- 春風亭昇太、キューピッド役は鶴瓶だった(1)
- 松岡修造司会から「楽屋帰れ」と叱られる(1)
- 嵐の相葉さん・セクゾ中島さんらが炊き出し(1)
- 松田翔太&秋元梢夫妻(1)
- ディーン・フジオカ4度の新人扱い(1)
- 小室哲哉が妻KEIKOに離婚を求め調停中(1)
- テニス、錦織が負傷の右肘手術(0)
- 錦織圭が負傷の右肘手術(1)
- 松本莉緒がバースデー婚(1)
- 即位礼正殿の儀(1)
- 本田翼、“オフ会”でファン1万7000人と交流(1)
- 美川憲一 作詞初挑戦(1)
- 声優・逢坂良太&沼倉愛美が結婚(1)
- チュート徳井さん、各局の対応は (1)
- 元乃木坂46 衛藤美彩 西武源田と結婚(1)
- 内山聖子P“最悪”だった米倉涼子との初対面(1)
- 道端アンジェリカ 活動休止発表(1)
- 竹達彩奈、「けいおん!」あずにゃんから10年(1)
- 内山くんが“胃袋がっちり婚”(1)
- 木村カエラ、夫・瑛太からの誕生日プレゼント(1)
- 椎名桔平、山本未來と離婚(1)
- 氷川きよし ファンへ新曲など披露(1)
- AKB48 矢作萌夏、涙で卒業を発表(1)
- V6三宅健 新恋人は女性憧れの美肌モデル(1)
- 杉本有美、7月に離婚していた(1)
- 竹内涼真 日曜劇場と共に成長、ついに主演(1)
- 令和最初の『紅白』司会はチーム“USA”(1)
- 川田裕美アナ、一般男性との結婚発表(1)
- 「女芸人No.1決定戦 THE W 2019」(1)
- 日テレ笹崎里菜アナ(0)
- 日本テレビ 笹崎里菜アナにインタビュー(1)
- のん、報道陣ざわつく美ぼう(1)
- クレヨンしんちゃん「ドクターX」大門未知子が登場(1)
- 紅ゆずる、宝塚退団公演で絶叫(1)
- 宝塚星組新トップ礼真琴(1)
- 木村拓哉、カリスマ教官役で初の白髪を披露(1)
- 伊藤英明、僧侶の救命救急医役に挑戦(1)
- 美村里江、雅子さまの物語を初ドラマ化で主演(1)
- アップル、5G対応「iPhone」(1)
- <ファイナルファンタジーVII>フルリメーク版(1)
- 香取慎吾 2020年元日に初のソロアルバム発売(1)
- 菜々緒「悪女」がハマリ役 キャラ変の理由(1)
- 横浜流星&中条あやみ、「今年の顔」に(0)
- 横浜流星&中条あやみ、「今年の顔」(1)
- キンコン梶原が生告白(1)
- 水川あさみ 苦言呈す(1)
- 嵐20周年 SNS一斉解禁(1)
- 木村拓哉のアドリブにピリッとした緊張感(1)
- DA PUMPのISSA「いつか首里城でライブを(1)
- 菊池桃子の結婚相手は経産省のエリート(1)
- 嵐が「レコチョク」席巻(1)
- 倉持由香 10年交際のプロゲーマーふ~どと結婚(1)
- V6井ノ原 メンバーは「みんなセンター嫌い」(1)
- <横浜流星>日テレ日曜ドラマ枠でGP帯初主演(1)
- 片岡鶴太郎(1)
- 2019ユーキャン新語・流行語大賞(1)
- 北川景子、初の“ショートヘア(1)
- 山下智久「ハードだった」3カ月間海外ロケで充実感(1)
- 竹内涼真、ベストスマイル賞に喜び「やっときた」(1)
- <半沢直樹>吉沢亮主演でSPドラマ来年新春放送(1)
- 磯村勇斗、成田凌、志尊淳、清原翔(1)
- 泉里香が“セーラー戦士”集結写真公開(1)
- 岡副麻希、競泳・中村克と交際報道(1)
- キスマイ 紅白初出場(1)
- 嵐 歌った奉祝曲発表「Ray of Water」(1)
- 西川貴教「詐欺みたいだった」…朝ドラ番宣(1)
- 日向坂46、初の紅白出場が内定(1)
- 本木雅弘の長男UTA(1)
- 前川清の長男紘毅が10日結婚(1)
- 横浜流星 amazarashiのMVで無精ヒゲ(1)
- 嵐 王族使用のジェット機で移動(1)
- 嵐の二宮和也が元女子アナと電撃婚(1)
- 伝説のバンドWANDS、19年8カ月ぶり復活(1)
- 剛力彩芽 前澤氏と破局の理由(1)
- ワンオク、ボーカルTakaの喉の炎症(1)
- 【紅白】出場歌手決定 キスマイ、菅田将暉ら初(1)
- GENERATIONS紅白初出場内定(1)
- 岡村隆史、中居正広と5年間の絶交期間(1)
- 元モーニング娘。吉澤ひとみ トレーナー転身(1)
- 間宮祥太朗 足を骨折(1)
- 第61回日本レコード大賞(1)
- 役所広司、初のワイヤアクションで体中アザだらけ(1)
- 沢尻エリカ容疑者逮捕 NHK大河ドラマ再び受難(1)
- 中居正広“10年愛”の半同棲 破局(1)
- 美輪明宏がラジオ復帰 脳梗塞で療養していた(1)
- 花嫁姿のリン・チーリン、大勢の市民詰め掛け祝福(1)
- 声優・代永翼、発声障害を告白(1)
- 映画「すみっコぐらし」2週連続邦画No.1(1)
- 氷川きよし、公式インスタグラムを開設(1)
- 『アイマス』声優・中村繪里子、結婚発表(1)
- 2世芸能人の売り出し方(1)
- 明石家さんま、大竹しのぶ(1)
- SixTONES 曲をYOSHIKIがプロデュー(0)
- SixTONES 曲をYOSHIKIプロデュース(1)
- 三浦カズ&りさ子の長男 俳優デビュー(1)
- 竹内まりや、紅白初出場…異例の生放送出演(1)
- ジャニーズWEST濱田、収録でケガ(1)
- 沢尻容疑者代役の川口春奈(1)
- 蜜 “いい夫婦の日”に結婚(1)
- C.C.ガールズ3の新メンバー(1)
- ポスト徳井最有力はピース綾部 エロ男爵・沢村一樹(1)
- 沢尻エリカ容疑者に無罪説も(1)
- 大谷亮平「ゼロが1個違って…」“逆輸入俳優”(1)
- ローマ教皇、長崎で核廃絶のメッセージ(1)
- オードリー若林が結婚! ラジオで生発表(1)
- イモトアヤコ、緊急生放送『イッテQ』で結婚発表(1)
- 朝日奈央 美容師とは「いいお付き合い」と交際(1)
- 矢沢永吉、体調不良でコンサート中止(1)
- 今井翼、来年2月システィーナ歌舞伎で舞台復帰(1)
- 『アナ雪2』3日間で興収19億円(1)
- 2020ミス・インターナショナル 日本代表(1)
- 橋本マナミ ブログで結婚発表(1)
- キムタク、来年2月に初ソロツアー(1)
- 『人生最高レストラン』(TBS系)加藤浩次(1)
- 『女子無駄』岡田結実主演で連ドラ化(1)
- 前田敦子、久々の歌声披露で赤面「何年ぶり?」(1)
- 深田恭子が水着姿公開(1)
- 河本準一 すい臓を気遣った食生活で肝臓の数値が悪(0)
- 河本準一 すい臓を気遣った食生活で肝臓の数値悪化(1)
- 堂本剛『FNS歌謡祭』生放送中に新曲制作(1)
- 斎藤工が疑問を感じるバラエティー番組のお約束(1)
- アンタッチャブル フジ「THE MANZAI」(1)
- 西野七瀬の衰えない“商品価値”(1)
- 赤西仁「年収は軽く3億円!」(1)
- "キムタクがキムタクを貫く”心地よさ(1)
- 西野未姫、減量成功で抜群スタイル披露(1)
- 年間CM起用社数 サンド&相葉雅紀&櫻井翔&西島(1)
- 2019“年間大賞”「ONE TEAM」に決定(1)
- V6坂本昌行 元宝塚トップと熱愛(1)
- 福山雅治&香川照之が“自然愛”熱弁(1)
- 稲垣吾郎、ラジオ生番組で「僕らSMAPが…」(1)
- 神田沙也加と村田充が離婚を報告(1)
- 小田和正の特番「クリスマスの約束」(1)
- 事件から10年 酒井法子の新恋人(1)
- 和牛 M-1決勝逃す(1)
- 国民的美魔女コンテスト 10代目グランプリ 52(1)
- 森川葵&仲野太賀 堂々中目黒デート(1)
- 土屋太鳳、2年連続TBS安住アナとレコ大司会(1)
- 大晦日「笑ってはいけない」で稲垣、草彅、香取(1)
- 芸能界結婚ラッシュは来年も?(1)
- 堀田茜、熱愛報道で飛躍実感(1)
- 木村拓哉、三浦翔平、大島優子と餃子の王将へ(1)
- [趣里さん]4歳から続けたバレエを大けがで断念(1)
- 峯岸みなみ、AKB48卒業を発(0)
- 峯岸みなみ、AKB48卒業を発表(1)
- 橋本環奈“運命の出会い”はマネージャー(1)
- 3時のヒロインが「THE W」三代目女王(1)
- 「アナ雪2」エンディングソング19歳新人(1)
- 田中みな実、初写真集が発売前に10万部重版決定(1)
- 小池栄子 前事務所「未払い裁判」がついに和解(1)
- 狩野英孝 彼女と交際継続中K-1デート(1)
- 氷川きよし初告白(1)
- TOKIO長瀬智也、ついに音楽活動“再開” (1)
- ジャニーズJr.の度重なる風紀の乱れに滝沢が激怒(1)
- オフィス北野、来年1月1日に社名を「TAP」(1)
- 広瀬アリス(1)
- セカオワSaori(1)
- 長嶋一茂「ファン0人」説を検証(1)
- 「CDTV」クリスマス特番にジャニーズ9組(1)
- 紅白“異例”の曲目先行発表(1)
- 【米倉涼子さん】自身の20年前の姿に驚き(1)
- 『みんなで筋肉体操』第4弾の放送決定(1)
- 二宮和也、ライブで結婚に言及しない理由を説明(1)
- デビット伊東、NYのコンテストで入賞ならず(1)
- 川越達也シェフ、3年の沈黙を破りテレビ出演(1)
- 宇多田ヒカルがマツコ・デラックスと初共演(1)
- フジ「笠井信輔」アナが悪性リンパ腫(1)
- 『2019年ブレイク女優』清原果耶が首位(1)
- 嵐×米津玄師、NHK2020ソング「カイト」(1)
- MIYAVI、LDH 移籍「世界をロックしたい」(1)
- ディナーショー、最多は松田聖子(1)
- Official髭男dism 松浦匡希(1)
- サザン関連全972曲 サブスク一斉解禁(1)
- 香取慎吾が木村拓哉について語った(1)
- 「第70回NHK紅白歌合戦」曲目一覧(1)
- 山本耕史、仮面ライダー出演で保育園に激震(1)
- 佐藤健「ぎぼむす」撮影で窮地に(1)
- 城田優、10年後には「家庭持ちたい」(1)
- 令和初のM-1王者は「ミルクボーイ」(1)
- E-girls、来年いっぱいで解散(1)
- 長渕剛、急性腎盂腎炎で緊急入院していた(1)
- 長澤まさみ、『ドラゴン桜』15年ぶり(1)
- バカリズムが結婚発表(1)
- 瑛太 本名「永山瑛太」に改名(1)
- 太川陽介&蛭子能収 テレ東「旅バラ」ラストラン (1)
- <西島秀俊>勝地涼と「デートしたい」(1)
- 女優・木村文乃がイケメン演技講師 極秘離婚(1)
- 森昌子 61歳涙の熱唱 47年の歌手人生に幕(1)
- チョコプラ、TT兄弟は「10分で考えたネタ」(1)
- 松本人志の「松本 動きます。」ナンバー1ツイート(1)
- 北村一輝が再婚(1)
- 女性記者は会場に入れず…福山雅治の男性限定ライブ(1)
- 紅白歌合戦 大トリは嵐(1)
- キムタク幻の31日ガキ使「笑ってはいけない」出演(1)
- 神木隆之介さん 緊張和らげるコツがある(1)
- 【コミケ97】話題の“ケロッグの虎”(1)
- 林遣都 元AKB48の島崎遥香が交際(1)
- CM起用ランキング “朝見心”ってだれ?(1)
- 【紅白リハ】AKB48『恋チュン』センターは小栗(1)
- 【紅白リハ】初出場の菅田将暉(1)
- 令和初の『レコ大』は「パプリカ」(1)
- 藤本敏史と木下優樹菜、離婚を正式発表(1)
- 東京事変、閏年に8年ぶり“再生” (1)
- 「成駒屋」のプリンス・中村橋之助が結婚(1)
- 修二と彰、2020年にコンサートツアー開催(1)
- ガキ使「笑ってはいけない」16・2%(1)
- キンプリ3人が初“お年玉会”開催(1)
- 香取慎吾、『グランメゾン』三つ星ポーズ”披露(1)
- GANG PARADEのカミヤサキが脱退を発表(1)
- <GACKT>「人志松本のすべらない話」に初降臨(1)
- 令和元年 熱愛カップル8組(1)
- 天海祐希は“失敗しない”米倉涼子を超えるのか(1)
- 元AKB48 太田奈緒がエイベックス所属(1)
- 宮崎宣子アナ 伝説の『ラジかるッ』大遅刻事件(1)
- 木村拓哉『グランメゾン東京』打ち上げ(1)
- 堂本光一、剛と「一回もケンカしたことない」(1)
- 島由香里アナ「年末であけました」(1)
- 乃木坂の絶対エース・白石麻衣が年内卒業(1)
- 藤原竜也、福士蒼汰と「18時間ずっとジャンケン」(1)
- 昨年ソロデビュー・好調の錦戸亮(1)
- 山田涼介、ジャニーズは「天職」(1)
- 乃木坂46卒業・白石麻衣 米津玄師と合体か(1)
- いきものがかり 事務所独立(1)
- 木村拓哉 新宿ペペ広場バルコニーにサプライズ登場(1)
- LiLiCo、来日30年「未だに外国人と感じる」(1)
- 嵐・松本潤、新CMで占い師に変身(1)
- 草彅剛「仕事ください」(1)
- L’Arc~en~Ciel、アリーナツアー(1)
- 松山ケンイチ、ドラマで堂々“カンペ”読み(1)
- 江口洋介、“ひっそり”再開した音楽の道(1)
- 中川翔子さんが「いじめ」を 経験したあの頃(1)
- 大桃美代子 48歳で「えっ、白内障と緑内障?」(1)
- 広末涼子 今年40歳を迎える本人に聞いてみた(1)
- misono、島田紳助さん引退後初の映像(1)
- 氷川きよし 新曲に込めた母への思い(1)
- 山本舞香×伊藤健太郎 同棲愛(1)
- 松岡修造、受験生に熱い授業(1)
- AAA、今年いっぱいで活動休止(1)
- ピース又吉、過労による高熱でダウン(1)
- 嵐・櫻井翔が「38歳恋人」とベトナム婚前旅行(1)
- 山﨑賢人、無精ひげ姿で新境地(1)
- 稲村亜美 黒のタンクトップ、ショーパン姿(1)
- 二宮和也邸に通う西島秀俊夫妻(1)
- 新婚・内山信二、美人妻と初めての2ショット(1)
- 小泉氏、クリステル夫妻に第1子男児誕生(1)
- 永野芽郁、映画撮影中に毎日悪夢(1)
- 福山雅治「トイレで寝ちゃう…」(1)
- 織圭&観月あこ お忍び「原宿デート」(0)
- 「日本エレキテル連合」中野聡子“交際0日”電撃婚(1)
- 三谷幸喜さん「スネに傷持ってる方 オファー断って(1)
- 錦織圭&観月あこ お忍び「原宿デート」(1)
- 山田涼介、ジャニーさんの“忘れられない”秘話(1)
- 清野菜名、ドラマでも視聴者を圧倒(1)
- 山下達郎 紅白登場の「AI美空ひばり」をバッサリ(1)
- イモトアヤコ お米は一切食べずサラダとささみのみ(1)
- 倉科カナがハワイへぼっち旅(1)
- 小栗旬 事務所社長就任(1)
- 中居正広「お金が減らない」と嘆く(1)
- キムタクも織田裕二も東京五輪に大迷惑(1)
- 長澤まさみ、女優デビュー20周年で初の汚れ役(1)
- 杏・東出昌大夫妻が 別居していた(1)
- 東出昌大と不倫疑惑の唐田えりか事務所(1)
- 欅坂46・平手友梨奈、グループ脱退を発表(1)
- 大泉洋と小池栄子、W主演映画「グッドバイ」(1)
- 「東京ラブストーリー」29年ぶりに復活(1)
- 柳ゆり菜、サッカー日本代表・南野拓実と交際(1)
- 欅坂46脱退の平手友梨奈、年内ソロデビュー(1)
- 天海祐希「休憩中も座らない」(1)
- 「凛として時雨」ピエール中野 結婚を発表(1)
- 芸人の結婚ダービー最有力は?(1)
- 乃木坂46 佐々木琴子3月いっぱいで卒業(1)
- 米倉涼子に新恋人(1)
- 福原愛さん、江宏傑夫妻 「春節」を祝う(1)
- 堺雅人 7年のブランクで「半沢直樹」演じる(1)
- 磯山さやか ポスト壇蜜最右翼(1)
- 1977年放送『快傑ズバット』(1)
- 『ONE PIECE』ハリウッド実写ドラマ(1)
- 西島隆弘、豪州・森林火災で10万ドル寄付(1)
- なぜB'zの聖地が神戸のホットドッグ店(1)
- テレビ朝日 田中萌アナウンサー(1)
- アイドル握手会イベント続々延期(1)
- Snow Man&SixTONES、ハイタッチ会(1)
- 芦田愛菜 ロングヘアから30センチ以上切った姿(1)
- 山本舞香と伊藤健太郎の同棲愛(1)
- ロラのYouTubeチャンネル勢い止まらず(1)
- 有吉ツイッター、フォロワー720万(1)
- GACKT ライブ中に顔面強打(1)
- 木村拓哉、恋バナなど…質問攻めに赤面(1)
- 沢尻エリカ 母が涙で語った苦悩胸中(1)
- 川崎麻世とカイヤついに離婚(1)
- にゃんこスター破局(1)
- 石原さとみ、4月スタートの薬剤師ドラマ(1)
- E-girls・藤井夏恋らが解散の真相&方向性(1)
- 鈴木杏樹「禁断愛」(1)
- デヴィ夫人、80歳でも現役宣言(1)
- 和久田麻由子アナが夜、桑子真帆アナが朝(1)
- ヒーリングっど プリキュア(1)
- 鈴木杏樹 ラジオ番組の降板発表(1)
- 沢尻 被告の今後は引退?復帰?海外?実業家?(1)
- 小栗旬、気前の良さでオリラジ藤森を惚れさせる(1)
- 松たか子、日本人初の『アカデミー賞』授賞式で歌唱(1)
- 『有吉の壁』4月からレギュラー化(1)
- ビートたけし、再婚を初めて語る(1)
- 舞祭組、結成当時の葛藤明かす(1)
- 上原光紀アナ結婚へ!NHKの次世代エース候補(1)
- 芸能人の“不倫現場”(1)
- 不倫相手の妻・貴城けいが悲痛告白(1)
- フジ新美有加アナ、20代会社員と結婚(1)
- 綾野剛&星野源、刑事役で連ドラ主演(1)
- 千鳥ノブ&本田翼100万円獲得(1)
- 槇原容疑者 デビュー30周年記念ツアー白紙(1)
- 織田裕二が続編ドラマ対決に“勝利宣言”(1)
- 普段は見られない京都の様子が話題(1)
- 弘中アナ、誕生日アピール(1)
- 薬物逮捕芸能人イニシャルで「SMAP」完成(1)
- セクゾン中島健人&キンプリ平野紫耀(1)
- 氷川きよし 受け入れられた「私らしさ」(1)
- 雪組トップコンビ望海風斗&真彩希帆(1)
- がん闘病の笠井信輔アナ(1)
- 浜崎あゆみ、全国ツアー後「引退」憶測が広がる理由(1)
- R-1決勝(1)
- 小松菜奈 菅田将暉とW主演『糸』予告解禁(1)
- 中森明菜「名前変えたら」幻の芸名(1)
- 田中圭、ゴールデン帯ドラマ初主演(1)
- 「乃木坂46」白石麻衣 SNSでの告白は「NO」(1)
- 嵐ファン真っ青Wショック(1)
- 中居正広、退社会見は「時間無制限」(1)
- 中居正広、ジャニーズ3月末で退社(1)
- Dream Ami『テラハ』半さんと結婚(1)
- 菅田将暉&有村架純が親密ロケ(1)
- 米倉涼子 再婚も視野(1)
- 乃木坂46 与田祐希『ぐらんぶる』で映画デビュー(1)
- 申告漏れの徳井義実が芸能活動再開(1)
- 「おニャン子」から35年、新田恵利のいま(1)
- ヒゲダン楢崎 元E-Girls 山本紗也加 結婚(1)
- 三宅健 恋人の左手薬指に指輪(1)
- 安藤美姫さん、「無人島脱出」の水着ショット(1)
- aiko、サブスクでの楽曲配信解禁(1)
- TOKIO長瀬2021年にも退所(1)
- 鈴木ちなみ、一般男性との結婚を発表(1)
- 先輩男性を惑わしテレ東退社の鷲見玲奈アナ(1)
- 本光一主演『Endless SHOCK』公演中止(1)
- 『ドラえもん』『しまじろう』映画も公開延期(1)
- 紅白出場女性歌手が薬物で捜査線上に(1)
- 嵐・二宮和也、ファン気遣って指輪しない(1)
- 東京事変ライブ決行(1)
- 感染予防にマスク着用不要(1)
- 「劇場閉鎖は『演劇の死』」野田秀樹さん(1)
- CDTV 月曜午後10時放送 CDTVライブ!(1)
- YOSHIKI今このタイミングでコンサートは危険(1)
- 宝塚OG「夢組」に意欲満々(1)
- 滝沢秀明“ジャニーズ恐怖政治”の実態(1)
- TBS古谷有美アナ 新彼氏と同棲中(1)
- エイベックス、期間限定でライブコンテンツの解放(1)
- トイレットペーパー、こんなにあります(1)
- サンド伊達、被災地への義援金「4億7691万円」(1)
- TOKIO城島茂「頑張らねば」49歳パパ(1)
- 『るろ剣』逆刃刀・真打、刀匠が完全再現(1)
- 木村拓哉主演『BG』2年ぶりに復活(1)
- 「半沢直樹」香川照之ら主要キャスト続投(1)
- “激動”欅坂46、初の記録映画4・3公開(1)
- 日テレ日曜改革『シューイチ』&『ニノさん』拡大(1)
- 第43回日本アカデミー賞(1)
- 今井翼、松竹エンタテインメントに加入(1)
- 虚像「さだまさし」の使いどきとは(1)
- 『監察医 朝顔2』“月9”史上初2クールで夏・秋(1)
- 有村架純、女優デビュー10周年(1)
- 『R-1ぐらんぷり』野田クリスタルが優勝(1)
- 「鬼滅の刃」勢い止まらない!人気の理由(1)
- 嵐のビッグプロジェクトが頓挫(1)
- 阿部寛「ドラゴン桜」15年ぶり復活(1)
- 公演再開支える、宝塚ファンの「団結力」(1)
- 伊藤蘭、41年ぶり歌手活動再開へ想い語る(1)
- 宝塚歌劇が公演を中止に(1)
- 5月の『コミケ』現段階で開催方向(1)
- SHELLY、離婚後の生活に言及(1)
- ウエンツ瑛士 英国留学から帰国(1)
- 「相棒」の後番組はお決まり「特捜9」(1)
- 相川七瀬、春から大学生(1)
- 杏&東出昌大はひっそり離婚か(1)
- 城けい、夫・喜多村緑郎の不倫騒動で謝罪(1)
- 香取慎吾が4年ぶりに音楽番組出演(1)
- 白石麻衣のストロングポイント(1)
- Kis-My-Ft2が”零れ出る色気”を表現(1)
- マンガ大賞2020は『ブルーピリオド』に決定(1)
- 波瑠「敵をつくるタイプなんです」(1)
- 下の名前だけ俳優(0)
- 宝塚月組トップ珠城りょう号泣 退団発表(1)
- YOSHIKI、難易度MAXの「きらきら星」(1)
- 綾瀬はるか&西島秀俊『奥様は、取り扱い注意』(1)
- 新型コロナで西田敏行が政府に“俳優の危機”(1)
- 田中みな実、“あゆ”いじめ役で新境地(1)
- 下の名前だけ俳優 瑛太 太賀(1)
- Cocomi 木村拓哉と工藤静香の長女デビュー(1)
- 杏は東出昌大との復縁に軟化姿勢(1)
- 舞台公演再開続々 劇団☆新感線の生田斗真主演舞台(1)
- ももクロ「お弁当は持って帰ります」(1)
- 菅田将暉&小松菜奈、熱愛発覚(1)
- 島田紳助が芸能人と交友を再開(1)
- 佐藤健のユーチューブチャンネルに上白石萌音(1)
- 剛力彩芽「うれしかった」久々の長編ドラマ(1)
- 岡本信彦、女性との密会報道受け謝罪(1)
- 西川史子、13年出演した『サンジャポ』卒業(1)
- 有吉弘行「100日後に死ぬワニ」“電通案件”騒動(1)
- 退所報道の「長瀬智也」(1)
- 大泉洋主演映画「騙し絵の牙」(1)
- 石原さとみ主演「アンサング・シンデレラ」(1)
- 栗山千明 所属事務所からの独立発表(1)
- 唐沢寿明 日本版バウアー役「24」主演(1)
- 志村けん、コロナ陽性で都内病院に入院中(1)
- “せがた三四郎”藤岡弘、長男・真威人へキャラ継承(1)
- “ヘイセイ”薮宏太、8年がかりで早大卒業(1)
- 『SnowMan』リーダー・岩本照(1)
- 米倉涼子が電撃独立(1)
- FAITH、MV公開&代官山UNITワンマンツア(1)
- NHKが『エヴァ特集』(1)
- 成田凌が考える「俺は許さないよ」(1)
- 木村拓哉、「独特すぎるバーガー持ち」(1)
- 『るろうに剣心』最終章(1)
- 欅坂46 長沢菜々香が3月末で卒業(1)
- 反町隆史、21年ぶり“月9”出演『SUITS』(1)
- Snow Man、生放送で岩本照の活動自粛謝罪(1)
- 江口洋介主演、NHK土曜ドラマ(1)
- 小雪 事務所を退社していた(1)
- 宮藤官九郎、コロナウイルス感染(1)
- 杏が離婚決意…別居中の東出昌大に不信感(1)
- 元宝塚雪組トップ・たかね吹々己(1)
- 草彅剛が2021年大河に出演(1)
- <成田凌>「ジャニーズ好きだった」(1)
- TBS、ドラマ延期(1)
- 遊井亮子がフジ名物番組Dと結婚(1)
- 竜星涼&犬飼貴丈 映画『ぐらんぶる』公開延期(1)
- 内藤剛志、大岩と土門の見分け方(1)
- 事務所語る、橋本環奈のブレイクのきっかけ(1)
- 布袋寅泰、最新ライブ映像作品(1)
- 彩羽真矢歌劇のカゲキ(1)
- 宮藤官九郎、レギュラー出演ラジオにコメント(1)
- ピコ太郎、ジャニーズ…世界に発信する手洗いダンス(1)
- 『BG』木村拓哉、『ハケンの品格』篠原涼子(0)
- 木村拓哉、織田裕二、堺雅人、篠原涼子(1)
- <BG~身辺警護人~>4月16日から 前シリーズ(1)
- 壇蜜 コロナ感染拡大防止「断密」「断三」画像(1)
- NHKプロフェッショナルが再放送リクエスト(1)
- 上白石、ラブソングの作詞アイデア募る(1)
- ポカリスエットCM新ヒロイン15歳の汐谷友希(1)
- 音楽番組“崖っぷち” ライブ放送できず(1)
- ジャニーズ発手洗いダンスの本当の価値(1)
- テレ朝、「報ステ」富川アナのコロナ感染(1)
- 安倍首相が“コボ”の星野源反応「連絡確認ない」(1)
- 宮藤官九郎、レギュラーラジオで退院を報告(1)
- 宝塚歌劇団、新型コロナで「英断」(1)
- コロナ感染の富川アナ不在にテレ朝一丸“新体制”(1)
- 『鳥人間コンテスト』開催中止 (0)
- 『鳥人間コンテスト』開催中止(1)
- 嵐、5月の新国立競技場コンサート(1)
- Mステ、今月いっぱい生放送中止(1)
- 星野源、「うちで踊ろう」無料ダウンロード(1)
- アイフォーンSE、4年ぶり新型(1)
- ブルゾンちえみから学ぶこと(1)
- 東野圭吾の小説が初の電子化(1)
- 宇多田ヒカル、新曲「誰にも言わない」(0)
- 「10万円給付」は郵送やネットで手続き(1)
- 芸能人インスタLIVE盛況のワケ(1)
- ジャニーズ事務所 マスク50万枚(1)
- ヒロシ、山を買う(1)
- 狩野英孝、交際女性との同居告白(1)
- 向井理が俳優としての株をあげている理由(1)
- 松浦勝人・エイベックス会長(1)
- ムロツヨシ『今日俺』福田監督への猛アピール(1)
- テレ朝富川悠太アナ退院(1)
- 篠原「ハケンの品格」再放送で確信した(1)
- 『半沢直樹』コロナショックで撮影2話分(1)
- King Gnu井口理 あのちゃんと半同棲中(1)
- スマホで楽しめる国立天文台/JAXAのVR(1)
- Nissy(AAA)、医療機関に1000万円寄付(1)
- 田ニコル、みちょぱ、生見愛瑠 『Popteen(1)
- NHK連ドラ女優・黒島結菜(1)
- 新しい地図、日本財団と基金立ち上げコロナ対策(1)
- 新型コロナ感染の白鳥久美子(たんぽぽ)(1)
- 千葉雄×伊藤沙莉『いいね!光源氏くん』(0)
- 千葉雄大×伊藤沙莉『いいね!光源氏くん』(1)
- ミルクボーイ内海崇、交際9年の彼女と婚約(1)
- 乃木坂46 白石麻衣の卒業が延期(1)
- 「プロェッショナル」SMAP編再放送(1)
- ノ原快彦の『特捜9』リストラ加速(0)
- 井ノ原快彦の『特捜9』リストラ加速(1)
- 岡村隆史、ラジオでの不適切発言を生謝罪(1)
- 鷲見玲奈アナ日テレ電撃復活(1)
- 元℃-ute・岡井千聖が芸能界引退(1)
- 広末涼子・戸田恵梨香ら豪華女優陣15人(1)
- 何気ない日常が幸せだって感じる(1)
- 上白石萌音 「恋つづ」 ヒット支えた“共感力”(1)
- AKB48&ハロプロ前代未聞 「合同卒コン」案(1)
- <ドラマ>「野ブタ。」再放送で注目(1)
- 新型コロナ感染の住吉美紀アナが退院を報告(1)
- 「コミケ中止でも大忙し」(1)
- 令和ギャルタレントが実にまともな「ご意見番」(1)
- 笠井アナ、30日に退院(1)
- 石崎ひゅーい、デビュー曲「第三惑星交響曲」(1)
- レノガレ明美(1)
- 中居正広が逆転!TBS五輪MC(1)
- Dragon Ash、ライブ映像を3週連続金曜(1)
- 『鬼滅の刃』累計6000万部突破(1)
- コロナ禍で求められる佐藤栞里(1)
- 元宝塚男役スター「七海ひろき」さん(1)
- 「ゴルゴ13」、連載52年で初の休載(1)
- 「イッテQ!」世代交代イモト、森三中が卒業(1)
- 映画「若おかみは小学生!」Eテレで5月16日放送(1)
- 『犬夜叉』続、殺生丸の“妻”探しが話題「誰だ?(1)
- YOSHIKIコロ多額寄付(1)
- 「元ひきこもり」はコロナ自粛に強い(1)
- 名作ドラマを再放送できぬ事情(1)
- 乃木坂遠藤さくらが「non-no」専属モデル就任(1)
- 茅原実里、不倫報道で謝罪と説明(1)
- 前野智昭&小松未可子が結婚(1)
- 笠井アナ、5カ月ぶり仕事復帰(1)
- NHK「テレワークドラマ」の深~い楽しみ(1)
- 吉川晃司、地上波連ドラ初主演(1)
- 司会者「有吉弘行」が求められる理由(1)
- 「恋つづ」天堂と七瀬(1)
- 佐藤健、緊急リモート出演中の"出血大サービス"(1)
- コロナ禍直撃の大規模握手会 消滅か(1)
- 温水洋一(1)
- 新境地開く「Zoom」女優・中冨杏子(1)
- ザ!鉄腕!DASH!!に登場 元TOKIO山口(1)
- 山崎育三郎は私たちを“新しい世界”へ導く(1)
- 『鬼滅の刃』完結、日本トレンド1位(1)
- KinKi Kids 「KANZAI BOYA」(1)
- 「もう守らない」手越祐也“滝沢ルール”適用(1)
- 「Twenty★Twenty」結成(1)
- 「麒麟がくる」今井翼(1)
- 「おげんさんといっしょ」リモート収録で放送決定(1)
- 大沢たかお、岩田剛典の集中力を絶賛(1)
- 中村倫也「公衆電話から告白」(1)
- 「NHK近江アナ」“朝の顔”が昨年春に結婚してい(1)
- 富川アナ 報ステ復帰を阻む「不人気」(1)
- 『鬼滅の刃』最終回巡る異変にLiSA(1)
- 小日向えり、芸能界引退を発表(1)
- 仲里依紗がドラマで見せる“2つの顔”(1)
- ムロツヨシのSNSが乗っ取り被害(1)
- <家政夫のミタノ>シリーズ史上初“リモート映像(1)
- 『エール』から始まる二階堂ふみ最強伝説(1)
- 球児の小島よしおさん(1)
- 手越祐也にジャニーズ事務所が告げた最後通告(1)
- 木村拓哉に杏に富川アナも、コロナで「愛犬散歩」(1)
- 米倉涼子『ドクターX』降板(1)
- 渡辺美奈代、夕食の残り&100均の食器(1)
- 家庭を大事にする吹石一恵の今(1)
- 手越祐也 退所の意向固める(1)
- 映画『るろうに剣心 最終章』(1)
- 竹内涼真の新彼女は三吉彩花(1)
- TBS「オールスター感謝祭2020春」中止(1)
- テレ朝 富川悠太アナの「報ステ」降板否定(1)
- ロナ禍の芸能事務所副業事情(1)
- 実写映画『キングダム』続編製作が決定(1)
- 「報ステ」富川アナが6・4復帰(1)
- 全公演中止の舞台「桜の園」ギャラを払う(1)
- 乃木坂46、ゴールデンボンバー 在宅MV(0)
- 乃木坂46、ゴールデンボンバー在宅MV(1)
- 「ガンダムSEED」アストレイ ゴールドフレーム(1)
- 渡辺麻友が芸能界引退(1)
- チャラ軽いのに重い? EXIT・兼近(1)
- フジ谷岡アナ 再婚を報告(1)
- 三太郎シリーズ、初のアニメCM(1)
- ごくせん」18年前の松本潤(1)
- 井上真央 8年ぶり出演連ドラ(1)
- フジロック、初の完全中止(1)
- 生田斗真&清野菜名が結婚発表(1)
- 米津玄師2年半ぶりアルバム(1)
- 女優・大河内奈々子43歳(1)
- ペナルティ・ワッキー、中咽頭がんで休養(1)
- 加藤紗里 「これがすっぴん」(1)
- 有吉弘行 第7世代のランキング明かす(1)
- 長瀬智也“退所”で「2020」不参加(1)
- 志尊淳、医療従事者支援へ1000万円寄付(1)
- 渡辺麻友と松浦亜弥 静かに一線を退いた(1)
- アンジャッシュ・渡部建 番組出演の全面自粛(1)
- SHOW-YA、デビュー35周年(1)
- ココリコ遠藤「浜ちゃんが!」オーディション参加(1)
- <Dr.コトー診療所>吉岡秀隆主演(1)
- さんま、松本人志もスベってしまう(1)
- 『ナイナイANN』カラオケ企画(1)
- 川栄李奈が1年ぶりドラマ出演(1)
- 歌手・三浦祐太朗&声優・牧野由依が結婚発表(1)
- 有森也実が所属事務所から独立(1)
- 松本まりか “スタイル抜群”タンクトップ姿(1)
- 稲村亜美「ネットで頼んだ下着」(1)
- AKB48 74日ぶり無観客劇場公演(1)
- 田原俊彦 ミニスカ美女とポルシェデート(1)
- 熊切あさ美 「薔薇風呂」ショット披露(1)
- E-girls“解散延期”に含み(1)
- 田中圭は超異例のドラマ3本同時撮影(1)
- 宝塚歌劇 7月17日公演再開決定(1)
- ハロプロ、ソロ&バラード公演企画発表(1)
- 岩田剛典が闇の交渉人(1)
- 祖チャラ男芸人・オリラジ藤森(1)
- 長澤まさみ、シースルードレス(1)
- 錦織圭、全米オープン出る(1)
- 土屋太鳳が大学8年生で奮闘(1)
- フジ藤井弘輝アナが30代女性と17日に社内結婚(1)
- 清原翔、脳出血で緊急手術(1)
- 今夏の日曜劇場「ドラゴン桜2」放送延期(1)
- 手越祐也、ジャニーズ事務所と契約終了(1)
- 「ガッテン!」小野アナ 昇格(0)
- 元モーニング娘。福田明日香が脱いだ理由を激白(1)
- 中村倫也、主演映画ようやく公開(1)
- 長澤まさみ×東出昌大×小日向文世の“絆”(1)
- 岡本あずさ一般男性と結婚(1)
- 小泉今日子、ラジオラストでメッセージ(1)
- TBS日曜劇場「半沢直樹」初回放送決定(1)
- PUNPEEと秋元才加の結婚(1)
- 西村まさ彦、離婚していた(1)
- 上戸彩「4歳児、0歳児を育てながら演じる『半沢直(1)
- 手越祐也が会見(1)
- 「iOS 14」発表(1)
- 反町隆史が語る「コロナ禍に別荘暮らし」の理由(1)
- 新垣結衣、逃げ恥続編に出演受諾情報(1)
- 前田敦子と勝地涼が別居生活(1)
- アンチ皆無?“無敵女優”長澤まさみ(1)
- サザン無観客ライブ約50万人視聴(1)
- ユースケ・サンタマリア(1)
- りゅうちぇるがコロナ禍による仕事激変(1)
- 急性虫垂炎の本田翼、退院を報告(1)
- 再放送できない名作ドラマ(1)
- 倉科カナ「髪切りました」に衝撃(1)
- 松嶋菜々子『やまとなでしこ』特別編(1)
- オリラジが今「最高に仲が良く面白い」(1)
- 「EXILE」ATSUSHI 10年ぶり丸刈り(1)
- 木村拓哉「BG」も7月末で終了(1)
- 香取慎吾さんパラ延期「解散」重なった(1)
- 綾瀬はるか、韓国人スターのノ・ミヌと極秘交際2年(1)
- 嵐が大モメ3派分裂!! 日テレ「24時間テレビ」(1)
- 木下優樹菜「私らしく頑張っていきたい」(1)
- 武田真治が結婚(1)
- 歌手&俳優の北村匠海 お泊まり愛(1)
- 斎藤工、『G』『火村英生の推理』“バディもの(1)
- TBS安住紳一郎アナMCの不定期特番(1)
- 長澤まさみ、毒親役に共感ゼロ(1)
- 10月から相葉雅紀MCの新番組(1)
- 「相棒」シリーズの相棒総選挙(1)
- 瀬香美、“歌ってみた動画”反響(0)
- 柏木由紀、“超ミニ”のワンピース姿(1)
- 木下優樹菜、芸能界引退を発表(1)
- 中居&安住アナ司会『音楽の日』出演第1弾23組(1)
- 水樹奈々 結婚を発表(1)
- 広瀬香美、“歌ってみた動画”反響(1)
- ナイナイ矢部の「やべっちF.C.」終了へ(1)
- <未解決の女>波瑠×鈴木京香がバディー役(1)
- 玉木宏、最凶極道のち専業主夫(1)
- 『ポプテ』出演声優、結婚ラッシュ(1)
- rs. GREEN APPLE 活動休止を発表(0)
- Mrs. GREEN APPLE 活動休止を発表(1)
- 嵐、新国立競技場でのコンサートは10月開催(1)
- 話題沸騰のNiziU “K-POP式”スター誕生(1)
- 菅田将暉、予告なしで「MIU404」登場(1)
- 嵐・大野が5年ぶり個展(1)
- 「ブラタモリ」3カ月ぶり新作放送(1)
- 柴咲コウが「35歳の少女」地上波民放連ドラ主演(1)
- 宇宙海賊戦艦 アルカディア号が超合金魂(1)
- TBS音楽特番『音楽の日2020』第2弾出演者(1)
- 星野源「ソロ10周年ライブ」(1)
- 長谷川京子「20代は葛藤と苦悩の連続だった」(1)
- 習志野隕石」として登録申請(1)
- 『音楽の日2020』第3弾出演者(1)
- 「はやぶさ2」地球への帰還は12月6日(1)
- フワちゃんも憧れる 元祖「奇抜系」篠原ともえ(1)
- 水谷豊 反町隆史を歴代最長相棒に指名(1)
- 竹野内豊が10年ぶりに月9主演決意(1)
- 石原軍団解散…舘ひろし&神田正輝が独立(1)
- EXILE TETSUYA 監修ダンス映像が文科(1)
- 欅坂が5年間の歴史に幕(1)
- タモリ特別稿――「藤井新棋聖」誕生に喜び(1)
- 小室哲哉氏が音楽業復帰(1)
- 元SMAP・中居正広が「新しい地図」(1)
- 週刊少年マガジン(1)
- 「Gmail」が刷新(1)
- 木村拓哉、SNSの声「気にする」(1)
- 「半沢直樹」世界トレンド1位(1)
- ハロプロ『ソロフェス!』舞台裏密着(1)
- 中島健人×平野紫耀(1)
- 浜流星、新型コロナ感染で入院(1)
- 長瀬智也、ジャニーズ事務所から退所(1)
- MISIA、関ジャニらNHK「ライブ・エール」(1)
- 志尊淳 17歳で突然の家出(1)
- 唐沢寿明『24 JAPAN』(1)
- 【今日が誕生日】水川あさみのバースデー(1)
- 乃木坂46「Mステ」新曲「Route 246」(1)
- TOKIO長瀬 ラスト作の〝相棒〟(1)
- さんま「予測を上回る感じ、どうしようもない」(1)
- 今井翼、ファンのおかげ(1)
- グーグル超えで話題「DeepL翻訳」(1)
- 『BG』最終回、市川海老蔵が“本人役”で登場(1)
- <吉沢亮>「半沢直樹」スピンオフ主人公(1)
- 日テレ、10月からネット同時配信(1)
- 堂本光一「安全第一に」9月からSHOCK(1)
- TOKIOの危機は22年前から(1)
- 2021年後期朝ドラ発表 史上初の3人ヒロイン(1)
- LiSA、「紅蓮華」の累積DL数記録で史上3作目(1)
- 横浜流星&伊藤健太郎の舞台『巌流島』(1)
- 渡辺徹 驚かせようと連絡せずに帰宅(1)
- 新型コロナ感染の横浜流星が退院報告(1)
- 石原さとみ、二日酔いで現場入りの田中圭(1)
- 池田エライザ 『水溜りボンド』カンタと半同棲(1)
- 小島瑠璃子 19歳上キングダム漫画家(1)
- 杏と東出昌大が離婚 (1)
- いきものがかり 吉岡聖恵が一般男性と結婚(1)
- 山本美月、瀬戸康史が結婚(1)
- 米津玄師、日本人初『フォートナイト』(1)
- 星野源、ニューヨークでのライブを地上波初放送(1)
- 山下達郎がキャリア初となる配信ライブ(1)
- 高岡蒼佑 俳優業引退を発表(1)
- 桃井かおり、自粛中は「畑をやってる」(1)
- Official髭男dism…全てサビ(1)
- 篠原涼子 市村正親と別居していた(1)
- 米津玄師×綾野剛×星野源がTV初共演(1)
- 宝塚「はいからさんが通る」16日まで公演中止(1)
- 小林幸子×松岡充、異色ユニット(1)
- 軽率さ変わらぬ石田純一(1)
- SPEEDがデビュー24周年(1)
- 若手俳優・岡田健史の魅力(1)
- テレ東の須黒清華アナが結婚報告(1)
- 東京宝塚劇場 20日まで星組公演中止(1)
- 選手登場曲の人気アーティストTOP10(1)
- 嵐の新曲「カイト」が圧勝(1)
- 漫画『アクタージュ』原作者の逮捕報道に謝罪(1)
- 山下智久、衝撃の“未成年お持ち帰り”報道(1)
- リモート大喜利で“好楽のドヤ顔”が消えたワケ(1)
- 野村周平、帰国後初の連ドラ(1)
- ローラ、バラエティ疎遠とLA移住の裏に貫く信念(1)
- 前野朋哉、青山美郷、石黒賢 出演決定(1)
- <ドクターY>「ドクターX」スピンオフ第5弾(1)
- 国民的美少女・小田茜2年前に離婚していた(1)
- ペルセウス座流星群がピーク迎える(1)
- 「NHKのど自慢」開催中止(1)
- 東出昌大、杏との離婚発表後初公の場(1)
- 『ナイナイANN』2ヶ月半ぶり生放送(1)
- おぎやはぎ小木博明、初期の腎細胞がん告白(1)
- 水川あさみ、4度共演の錦戸亮を“あんた”(1)
- 田中みな実が女優業にシフト(1)
- 野口さん、新型民間宇宙船で10月にISS(1)
- サザン特別ライブ舞台裏(1)
- 木村佳乃、19年ぶりTBSドラマ主演(1)
- コミックマーケット以外の即売会を「コミケ」(1)
- 滝沢副社長のサポート期待された2人(1)
- LiLiCo 純烈・小田井の優しさに感激(1)
- 東京宝塚劇場の星組公演を21日から再開(1)
- 宇賀なつみ、『報ステ』だけ担当した5年間(1)
- BiSH、無観客に涙するも熱い思い届けた(1)
- 妻夫木聡、16年ぶり日曜劇場主演(1)
- チュート徳井 26日の「旅猿」で地上波復帰(1)
- 乃木坂白石麻衣の卒コンは10・28生配信(1)
- 榮倉奈々、減量で1日に水12リットル(1)
- 「昭和臭」漂う夏ドラマが増加のワケ(1)
- コロナ感染の錦織圭 再検査でも陽性(1)
- ジャニーズ退所が囁かれる3人(1)
- V6 坂本昌行と元宝塚トップスターの車内デート(1)
- 大泉洋「エンタメは『不急』かもしれませんが…」(1)
- 菅田将暉×中村倫也の“音楽共演”実現(1)
- Zeebra、一部の不倫報道を謝罪(1)
- GACKTさん、首里城再建に寄付(1)
- キンコン西野が製作総指揮(1)
- キンプリ永瀬廉「担任と恋に落ちたかった」(1)
- InstagramとMessengerが統合(1)
- 乃木坂46、幻の2期生曲「ゆっくりと咲く花」(1)
- 東山紀之ゲイ役「愛し抜きます」(1)
- 菅田将暉「芸能界で一番きれいだなと思った女優」(1)
- 反町隆史『相棒』新シーズン続投(1)
- きゃりーぱみゅぱみゅに新恋人(1)
- 劇場版「滝沢歌舞伎」12月4日公開(1)
- 西川貴教 再婚を正式発表(1)
- 小松菜奈が涙(1)
- 『THE MUSIC DAY』出演アーティスト(1)
- 『モヤさま』10月から日曜夜9時(1)
- 名曲散歩/さとう宗幸『青葉城恋唄(1)
- 石橋貴明に再び脚光(1)
- 櫻井翔、二宮和也に触発されて(1)
- 菅田将暉、困惑 『MIU404』の撮影合間(1)
- さくらまやが独立発表(1)
- 「半沢直樹」9・6第8話を急きょ休止(1)
- 『MIU404』ラスボス・菅田将暉の登場(1)
- 阿部サダヲ&小泉孝太郎&磯村勇斗(1)
- なだぎ武、女優・渡邊安理と結婚(1)
- THE ALFEE「3人とも前期高齢者です(笑)(1)
- 元モー娘。エース鞘師里保(1)
- 上白石萌音、ライブ失敗で大泣き(1)
- 芦田愛菜、“信じること”を熱弁(1)
- Sexy Zone 菊池風磨、3年ぶり連ドラ主演(1)
- 大竹しのぶ、明石家さんまと35歳長男(1)
- 宮﨑あおい&岡田准一(1)
- 古川雄輝、竜星涼が同作の癒やし効果(1)
- 斎藤工、高校生時代の貴重写真公開(1)
- 綾野剛が星野源に「もう限界です!」(1)
- 星野源「MIU404」キャスト集合写真(1)
- 『嵐にしやがれ』2時間SPは「V6記念館」(1)
- 玉木宏、インパクト強すぎ“元極道”ビジュアル(1)
- 『キングオブコント2020』決勝10組が決定(1)
- 宝塚 専科の松本悠里が来年1月で退団(1)
- 綾野剛&菅田将暉「MIU404」最終回の対決話題(1)
- 伊勢谷友介容疑者 大麻取締法違反の疑いで逮捕(1)
- 錦織 復帰戦は逆転負けで黒星(1)
- 多部未華子「これは経費で落ちません!」続編(1)
- 米アップル、15日にオンラインイベント(1)
- 嵐、新曲リリースを受けて動画コメント投稿(1)
- 日向坂46×DASADA Fall&Winter(1)
- 星野源が歓喜の涙…『MIU404』(1)
- NHK紅白歌合戦 史上初の無観客開催(1)
- TOKIO長瀬智也が唯一無二の存在(1)
- 永山竜弥が俳優再デビュー(1)
- からし蓮根・伊織、MBS藤林アナと入籍(1)
- 爆・樽美酒 トレードマーク“白塗りなし”(0)
- 金爆・樽美酒 トレードマーク“白塗りなし”(1)
- 長渕剛、TBSラジオ『ACTION』生出演(1)
- 黒沢清監督に銀獅子賞!ベネチア映画祭(1)
- 床嶋佳子、医師と結婚(1)
- 綾野剛と星野源のタッグ作品(1)
- 大坂なおみ 逆転で2年ぶり2度目の全米OP優勝(1)
- 瑛人 紅白初出場内定(1)
- 西島秀俊 脚本・安達奈緒子氏&内野聖陽(1)
- 嵐×賛同企業13社(1)
- 西川貴教が、艦船シューティングアプリゲーム(1)
- 錦織 復帰後2大会目で初白星(1)
- 千葉雄大、念願の初ミュージカル(1)
- 『ラブライブ!スーパースター!!』(1)
- 木村拓哉&工藤静香 夫婦そろって「髪形」が話題(1)
- Appleイベントで“新iPhone”は発表され(1)
- 野木亜紀子脚本が伝えるメッセージ(1)
- 阿佐ヶ谷姉妹はなぜ愛される(1)
- 錦織圭2回戦敗退(1)
- BUMP OF CHICKEN・直井由文(1)
- 鶴瓶ラジオと「愛の不時着」がコラボ(1)
- 福山雅治 どうして邦楽に『中年』(1)
- ジブリが400枚場面写真提供(1)
- 熱愛お泊まり撮!「文豪にして剣豪」(0)
- 新仮面ライダー俳優の休日(1)
- 少年隊の錦織一清&植草克秀が年内いっぱいで退所(1)
- 錦織圭、復帰3大会目のハンブルクOP(1)
- 上白石萌音、マルチな活躍の裏に危機感(1)
- バトンタッチ コントキャラ「襲名」(1)
- 星野源、書籍『悔しみノート』の魅力を熱弁(1)
- BENIが一般男性との結婚(1)
- 白石麻衣、9年間の“美の歴史”披露 卒業本(1)
- 「V6」勤続25年(1)
- Toshl、観客1人に熱唱(1)
- 【ハンブルク・オープン】錦織圭がまた1回戦負け(1)
- 宮藤官九郎が愚痴を聞くラジオ番組(1)
- 成海璃子が結婚発表(1)
- 仲村トオル&岸谷五朗(1)
- 田中みな実&弘中綾香アナ、『あざとくて何が悪いの(1)
- 不倫報道の瀬戸大也(1)
- せんだみつおがM-1初挑戦(1)
- 堺雅人&菅野美穂、有名人夫婦デートの素顔(1)
- 全仏テニス錦織圭 1回戦は世界34位のエバンズ(1)
- 「逃げ恥」SPドラマで復活!(1)
- BUMP OF CHICKEN、直井由文活動休止(1)
- 戦略家・錦織圭、戻らぬ感覚と新たな引き出し(1)
- ジャルジャルが『KOC』13代目王者(1)
- 涙の女王、チェ・ジウの現在(1)
- 錦織が全仏OP6年連続で初戦突破(1)
- 9月30日放送の『テレ東音楽祭2020秋』(1)
- 松任谷由実、15年ぶりTBS系連ドラ主題歌(1)
- 西岡良仁が全仏金星 22位破り1回戦突破(1)
- 江戸城天守を復元の模型が公開(1)
- “はぐれ刑事”が原田泰造主演で復活(1)
- [韓流]BTS「Dynamite」ビルボード1位(1)
- 動く実物大ガンダム、12・19公開(1)
- アンガ山根、1年間の筋トレの成果公表(1)
- 独占告白 小出恵介(1)
- 小池栄子、強い女性役から刺激(1)
- 錦織圭 28歳クレー巧者に敗れ(1)
- 城田優(1)
- 岩佐真悠子が芸能界引退を発表(1)
- 石原さとみ、一般男性との結婚を発表(1)
- 長瀬智也がクドカンドラマ主演(1)
- 竹内涼真が驚きの私生活(1)
- 浜崎あゆみが第二子妊娠を発表(1)
- Androidの最高の機能2つを、iPhone(1)
- 唐沢寿明『24』日本版の主演に決まる(1)
- 映画村にエヴァンゲリオン京都基地(1)
- いとうあさこが〝放送事故〟(1)
- 『美味しんぼ』山岡士郎の意外な趣味とは(1)
- 芦田愛菜16歳が語る、“わからないもの”(1)
- 宇宙Six解散(1)
- YouTuberラファエル(1)
- 秦 基博、朝ドラ『おちょやん』主題歌担当(1)
- 綾野剛、北川景子の強烈ビンタで フラつく(1)
- 原田泰造主演『はぐれ刑事三世』(1)
- 井上真央主演『少年寅次郎』の1年後を描く(1)
- 永作博美、河瀬組の“役積み”で疑心暗鬼(1)
- 若手女優の“歌手活動ブーム”再到来の訳(1)
- 田中みな実、NHKドラマ初出演(1)
- 「鬼滅の刃」実写化するなら(1)
- 『ベストヒット歌謡祭』今年の開催中止(1)
- 内田理央「オタバレが怖かった」(1)
- 和泉元彌、柳沢慎吾のギャップに感激(1)
- 桑マン次男・桑野将春 月9出演(1)
- 『24』なぜ今リメイク(1)
- 「ハナコ」秋山寛貴 一般女性と結婚(1)
- 加藤綾子にフジ番組リストラ説(1)
- 稲垣吾郎「中居さんの寄付、愛を分けてくれた」(1)
- ピスタチオ小澤慎一朗、女優・吉川莉早との結婚(1)
- 元AKB小嶋菜月、芸能界引退を発表(1)
- 森七菜 2年前はほぼ無名(1)
- 木村拓哉、テイク17で突然「口笛でもいい?」(1)
- 『鬼滅の刃』声優陣、収録は命がけ「(1)
- 菅野美穂が第2子出産後初連ドラ主演(1)
- 「文化通訳家」ネルソン・バビンコイさん(1)
- 武田鉄矢『鬼滅の刃』の源流を分析(1)
- 水谷豊、『相棒』20年経っても(1)
- 研ナオコ、67歳にして『鬼滅の刃』胡蝶しのぶ(1)
- 今田耕司、“9カ国ミックス”美女モデル(1)
- Apple、5G対応の「iPhone 12」発表(1)
- LiSAが「SONGS」出演(1)
- 高橋一生が岸辺露伴「岸辺露伴は動かない」ドラマ化(1)
- ハナをへし折られた竹内涼真(1)
- 「石原さとみ」が個人事務所を設立 (1)
- 瑛人、「香水」に続く新曲「ライナウ」(1)
- 映画「シン・エヴァンゲリオン劇場版」(1)
- 浜辺美波 破格なコメディエンヌの魅力(1)
- 福士蒼汰 初の医師役(1)
- “恋愛ドラマの秋”が再来(1)
- 吉田羊、夫役の“俳優”矢作兼の修正力を絶賛(1)
- 錦織 初戦は世界54位アンドゥハル(1)
- ミスチルに三浦カズ…混戦の二世タレント(1)
- 3時のヒロイン・福田麻貴(1)
- 二宮和也主演『浅田家!』最優秀アジア映画賞受賞(1)
- 宮崎美子 衝撃のトレンド1位(1)
- Creepy Nutsがお茶の間ウケする理由(1)
- 『461個のおべんとう』KREVAのメイキング(1)
- さまぁ~ず「70までに天下取り」(1)
- 「たいめいけん」一時閉店、来春再オープン(1)
- 「きかんしゃトーマス」劇場版最新作(1)
- 粗品777万負けのはずが(1)
- 櫻井翔が日テレ連ドラに3年半ぶり出演内定(1)
- 「北川景子」父が海上自衛隊のHPに登場(1)
- アニメ『鬼滅の刃』カンテレで地上波(1)
- 有村架純、主演作での思いやり(1)
- 『タモリ倶楽部』空耳アワーが半年ぶり復活(1)
- 結婚報告のナイナイ岡村隆史(1)
- <おげんさんといっしょ>第4弾11月3日放送(1)
- さんま、岡村の結婚報告に”公開ダメ出し”(1)
- 「紅白歌合戦」初出場10組を最速予想(1)
- 多部未華子、岩田剛典からサプライズ花束(1)
- 嵐ライブの花火でプロ野球2度中断(1)
- 伊藤健太郎「この悔しさがなくなったら(1)
- 乃木坂46 白石麻衣、デビュー1年目の“涙の秘蔵(1)
- 中井貴一、ドラマ「共演NG」テレ東の強さ感じる(1)
- CLAMP初期の名作『東京BABYLON』来年(1)
- 土屋太鳳がまた…桜田通との“熱い抱擁撮(1)
- 小栗旬×星野源が 映画『罪の声』で伝えたいこと(1)
- Zeebra、本誌不倫報道に開き直って(1)
- 〝嵐フェス騒動〟ダンマリ決め込む5人(1)
- 映画「鬼滅の刃」主題歌、LiSA「炎」MV(1)
- 木村カエラ(1)
- iPhone iOS 14の「メモ」アプリ(1)
- 深田恭子のビキニ姿にファン悶絶(1)
- 白石麻衣 卒コン序盤から涙腺崩壊(1)
- 伊藤健太郎 容疑者の所属事務所、謝罪コメント発表(1)
- 女芸人No.1決定戦『THE W』ファイナリスト(1)
- 岡村隆史“アローン会”は退会(1)
- 大竹しのぶ、芸歴47年で“月9”初出演(1)
- 北村匠海、主演作公開も複雑胸中(1)
- 香川照之、バラエティー初MC(1)
- 田中圭、禁断の学園サスペンス(1)
- GACKT「頭を垂れて蹲え。平伏せよ」(1)
- 創刊45年「JJ」が休刊(1)
- 元ジャニーズ7人組の「7ORDER」(1)
- ミスチル桜井和寿の長男・kaito(1)
- 藤井フミヤ、28年ぶりに「涙のリクエスト」(1)
- “同期デビュー”綾野剛&北川景子(1)
- 秋の褒章、漫画家・高橋留美子さんに紫綬褒章(1)
- 第71回NHK紅白歌合戦は有観客開催準備(1)
- 米倉涼子 生きていくことは挑戦だ(1)
- 嵐の国立 鬼滅超え(1)
- 櫻坂46 森田ひかる・藤吉夏鈴・山崎天(1)
- ATSUSHI感謝 グループでの活動を卒業(1)
- 白組司会は大泉洋、紅組は二階堂ふみ(1)
- 水谷豊を食った女刑事役・篠原ゆき子(1)
- 綾瀬はるか 刑事と殺人鬼「天国と地獄~サイコな2(1)
- 城田優&JUMP高木雄也がダブル主演(1)
- 『新語・流行語大賞』ノミネート30語発表(1)
- 紅白歌合戦の有観客開催の一部報道を完全否定(1)
- のん、橋本愛と「あまちゃん」以来共演(1)
- 今年のM-1も今田耕司&上戸彩がMC(1)
- 森高千里、今年初の有観客配信ライブ(1)
- 山口大地、ドラマ『24 JAPAN』第6話参戦(1)
- 友近 分析する「女性芸人が天下をとれない原因」(1)
- あいみょん、ショートボブ(1)
- 大野智の熱愛報道(1)
- ドラマ1週間 「逃げ恥」SP新キャスト(1)
- 東京国際映画祭 水原希子 映画『Malu 夢路』(1)
- 紅白も鬼滅 LiSA2年連続盛り上げる(1)
- 小泉今日子 破局報道の豊原功補(1)
- 福山雅治、11・30『CDTVライブ』(1)
- 三代目 J SOUL BROTHERSがデビュー(1)
- 嵐、最新アルバム初登場1位(1)
- 山下智久、ジャニーズ事務所を退所(1)
- 日テレ・岩本乃蒼アナ、エジル似の同期社員と結婚(1)
- 嵐 大晦日に東京ドームでラストライブ(1)
- 北川景子 来年4月の連ドラ主演内定(1)
- 近藤真彦「沖縄不倫ゴルフ旅行」(1)
- 小林麻耶「グッとラック」降板(1)
- 大沢たかお“40歳下”寺田心の演技に賛辞(1)
- モーニング娘。’20「純情エビデンス」MV(1)
- 深田恭子「撮影中のコート姿」(1)
- 綾野剛の現在地 カメレオン俳優(1)
- 山下智久・大野智・近藤真彦(1)
- JUJU 紅白初出場内定(1)
- YOASOBI、楽曲「たぶん」の原作小説(1)
- 反町隆史が「相棒」卒業か(1)
- 元・成宮寛貴氏、髪をカットした新ヘアスタイル(1)
- AAA、12・26にライブ映像5時間一挙放送(1)
- 松本まりかさんインタビュー(1)
- GReeeeN、JUJU、瑛人 紅白初出場(1)
- 宮迫博之が告白(1)
- NHK紅白出場者発表 NiziU、瑛人ら初出場(1)
- 近藤真彦、無期限芸能活動自粛(1)
- でんぱ組.inc成瀬瑛美、卒業を発表(1)
- 瑛人、初登場『SONGS』で故郷・横浜(1)
- 『M-1』準々決勝に人気芸人続々(1)
- 木村拓哉×長澤まさみ「マスカレード・ホテル」(1)
- ハブ化する『有吉の壁』(1)
- 野呂佳代、生放送で婚約を発表(1)
- AAA 與真司郎、音楽活動の休止を発表(1)
- MISIA、紅白ピンチ 落馬事故で背骨骨折(1)
- 『第62回輝く!日本レコード大賞』(1)
- 【鎌倉殿の13人】菅田将暉、源義経役で出演決定(1)
- 長渕剛、カウントダウン・スペシャル 番組放送決定(1)
- たけし『THE MANZAI』(1)
- 櫻坂46 森田ひかる、新センター(1)
- 芦田愛菜は「令和の吉永小百合」(1)
- いきものがかり、結成20周年ツアー(1)
- 綾野剛、岡田健史をべた褒め(1)
- 『ジュノンスーパーボーイ』グランプリ(1)
- 元TOKIO山口達也が今ごろ「アル中」(1)
- 『CDTVライブ!ライブ!』3時間SP(1)
- 『逃げ恥』新春SPの新キャスト発表(1)
- 不倫発覚の近藤真彦は芸能界引退へ一直線(1)
- ウーマン村本大輔と松田優作の長女・ゆう姫(1)
- R-1グランプリ、芸歴10年以内(1)
- 小栗旬、11年ぶり日曜劇場主演(1)
- 吉沢亮主演の大河「青天を衝け」出演者発表(1)
- 松坂桃李 ブラックコメディーに挑戦(1)
- 工藤静香がKokiの撮影現場で発揮(1)
- 『バイプレイヤーズ』新作ドラマ放送&来春映画化(1)
- きゃりーに「Go To批判」リプ殺到(1)
- Mステ2時間SPで嵐を1時間大特集(1)
- 『THE MANZAI』5年ぶりテレビ(1)
- E-girls デビュー日12・28にラスト(1)
- 藤原竜也が生徒を守る 『青のSP』(1)
- 草彅剛「バカにするな、まだアイドルだぞ」(1)
- 竹野内豊、11年ぶり月9主演(1)
- 白石麻衣、腰まで長いロングヘア姿を披露(1)
- 竹内涼真、歓声のピークは「2年前に過ぎた」(1)
- 『逃げ恥』SP、来年1・2放送(1)
- ラーメンズ・小林賢太郎、芸能界引退(1)
- 『新語・流行語大賞』2020“年間大賞”「3密」(1)
- アンジャッシュ渡部 近日中にも会見(1)
- Sexy Zone菊池風磨、生田斗真と初共演(1)
- 西島秀俊“できそうな”刑事役(1)
- セクゾ・マリウス葉、体調不良(1)
- 『M-1』決勝進出9組が決定 (1)
- アンジャ渡部建、今週末テレビ復帰か(1)
- アンジャ渡部建が謝罪会見(1)
- 酒井法子、13年ぶり映画主演(1)
- 山崎賢人が「生」か「死」の選択迫られる(1)
- 日テレで3週連続エヴァ放映(1)
- 少年忍者・元木湧&内村颯太&深田竜生(1)
- 東山紀之 共演者も困惑“放送できないコメント(1)
- AAA 宇野実彩子、オンラインライブ開催(1)
- アンチも味方に変える弘中&みな実(1)
- キスマイ藤ヶ谷はアンケート王(1)
- 乃木坂46、4期生がオンラインライブ(1)
- 独自!伊藤かずえさんが語る「ありがとうシーマ」(1)
- 佐藤健 手越祐也 2020年芸能人YouTube(1)
- 【NiziU】好きなメンバーランキング(1)
- 田原俊彦の還暦ライブ決定(1)
- 西岡徳馬の娘・優妃、杉山裕右と10日に結婚(1)
- 菅田将暉主演映画『キャラクター』(1)
- 宇多田ヒカル新曲が『シン・エヴァ』テーマ(1)
- ナインティナイン「解散はもうない」(1)
- ジャニーズ年越し生放送決定(1)
- 菅野美穂が10年ぶり映画主演(1)
- 藤田ニコル、稲葉友との交際(1)
- 松坂桃李&戸田恵梨香が電撃結婚(1)
- 福山雅治&神木隆之介 コラボ動画をYouTube(1)
- MISIAが19、20日に東京公演(1)
- 嵐・大野智、カレーパン屋の夢かないしみじみ(1)
- 第44回ホリプロスカウトキャラバン(1)
- テレ朝・斎藤ちはるアナ(2)
- 『テレビ演劇 サクセス荘3』(1)
- 西川貴教、美ボディ大会 優勝(1)
- 「おは朝」MCのABC川添佳穂アナ(1)
- 「NiziUは日本人」だからダメ(1)
- 木村拓哉がanan表紙に(1)
- さだまさし、13年ぶり紅白出演決定(1)
- 女芸人No.1『THE W』4代目王者に吉住(1)
- はるな愛、コロナ禍で飲食店の売上激減(1)
- 岡田将生&志尊淳、手をつなぐシーン全カット(1)
- 室井滋、ラブシーンを熱望(1)
- ジャニーズ 全タレントに薬物検査実施(1)
- 瑛人、ドルガバ歌詞問題「心配していた」(1)
- MISIA、17日に「NEWS23」(1)
- 「ごくせん」第2シリーズ、年末再放送決定(1)
- 嵐、レコード大賞「特別栄誉賞」受賞(1)
- 新婚の戸田恵梨香(1)
- 加藤シゲアキ、新作小説が直木賞候補作品(1)
- 『Mステ ウルトラSUPER LIVE』(1)
- 錦織圭が元モデル山内舞さんと結婚(1)
- 新田真剣佑、海外進出へ(1)
- 本命は松本潤&井上真央(1)
- 乃木坂46「荒野行動」と初コラボ(1)
- 『M-1』王者はマヂカルラブリー(1)
- 木村拓哉 「Mr.サンデー」生出演(1)
- 32年目の離婚 水前寺清子(1)
- 羽田圭介氏と中神円が結婚(1)
- 『第71回紅白歌合戦』曲目発表(1)
- COUNTDOWN JAPAN 20/21(1)
- 香川照之 3億円豪邸で新恋人と親密同棲(1)
- 有罪判決の伊勢谷友介被告(1)
- ユーミン 3年連続紅白出場決定(1)
- 新垣結衣 TBS「逃げ恥」枠で来年10月期(1)
- 山田優 年内で22年間所属の事務所から退社(1)
- 紅白歌合戦、ゲスト審査員(1)
- 来年後期朝ドラ「カムカムエヴリバディ」(1)
- YOSHIKI、LAから紅白出場決定(1)
- 坂本冬美の〝ブッダMV〟再生回数100万(1)
- 剛力彩芽 今は結婚より仕事(1)
- たけし あのピン芸人を絶賛(1)
- 有吉弘行が撮影、安藤美姫の衝撃ショット(1)
- 香取慎吾×山本耕史(←大の仲良し)(1)
- 嵐 集大成誓った大みそかライブ(1)
- 「低くて太い」伊藤沙莉の声の需要(1)
- 【紅白】北島三郎がリモート出演(1)
- 柏木由紀が初のディナーショー(1)
- オリラジ、吉本興業退社の事情(1)
- 歴代興収新記録「鬼滅の刃」(1)
- 浜崎あゆみ、年越し生配信ライブ中止(1)
- さんま 生見愛瑠のマネジャーに対する言動(1)
- 草彅剛が電撃婚! お相手は一般女性(1)
- レコ大は「鬼滅の刃」劇場版主題歌「炎」(1)
- パンクバンド「グループ魂」が解散発表(1)
- 中村雅俊、独占告白(1)
- 史上初の無観客「紅白」第2部視聴率40・3%(1)
- GACKT 倖田來未の印象が一変(1)
- 木村拓哉“風間教官”、新聞ラテ欄で鋭い視線放つ(1)
- 相葉雅紀が体調不良で収録欠席(1)
- 滝沢秀明がSnow Manにマジギレ(1)
- 板野友美、ヤクルト・高橋奎二選手との結婚を発表(1)
- 『進撃の巨人』4月に完結(1)
- “正月CMの顔”は橋本環奈(1)
- 米津玄師の新アルバム200万PT突破(1)
- 中村芝翫、4年ぶりの不倫スキャンダル(1)
- 五木ひろし、実は今回で「紅白卒業」だった(1)
- 中村倫也「そっくり」評判コーヒー店店主(1)
- 『SLAM DUNK』新たにアニメ映画製作(1)
- 岡村隆史“スモール3”『紅白』サプライズ出演(1)
- 「珠世にしか見えない」宮崎美子(1)
- 相葉雅紀、体調不良から回復(1)
- 土屋太鳳&田中圭が夫婦役『哀愁しんでれら』(1)
- 舘ひろし&神田正輝、別れの肘タッチ(1)
- 「大コメ騒動」井上真央は撮影期間に“米断ち(1)
- 綾瀬はるか、初の刑事&男性役に「試行錯誤」(1)
- <山田裕貴>藤原竜也からのLINE(1)
- 瑛人に続け…式根島の歌姫・宮川愛李(1)
- 田中みな実、セミヌードも「120%以上」(1)
- 生田斗真主演ドラマ『書けないッ!?』(1)
- 映画『銀魂』、V12『鬼滅の刃』抑え動員1位 (1)
- 武田航平&松山メアリ結婚(1)
- 内藤剛志「本物の警察官に黙礼される」(1)
- 「ゴチ」新メンバー2人が“リアルな姿”で登場(1)
- 森七菜 事務所HPから削除(1)
- 岡山天音が“一休ちゃん”(1)
- 橋本環奈がたどる剛力彩芽と“同じ道”(1)
- 奥田民生×OKAMOTO’S×Creepy Nu(1)
- 河北麻友子、一般男性との結婚(1)
- ジャニーズJr.に22歳での活動終了制度(1)
- 藤田ニコル「タクシーでスーパー」発言(1)
- 夏菜が一般男性と結婚(1)
- 加速する人気アーティストのドラマ起用(1)
- 演歌の逆襲か? “ジャンル外に出る”こと(1)
- 長瀬智也、肉体改造で12キロ増量(1)
- 松坂桃李、結婚発表後初公の場(1)
- <23年大河ドラマ>主演は松本潤(1)
- 中山秀征、元宝塚の美人妻との2ショットを公開(1)
- <フミカ>“グラビア界新星”が「ヤンジャン」(1)
- 爆笑問題・田中裕二、脳梗塞(1)
- ゴチ』新メンバーに中条あやみ&松下洸平(1)
- 石田純一が謝罪(1)
- 28歳ジャニーズJr.冨岡健翔(1)
- 松任谷由実“スモール3”との紅白出場(1)
- <スーパー戦隊シリーズ>“正義”&“悪”(1)
- ヒロシさん49歳での心境を独白(1)
- 有村架純、デビュー時と比べて(1)
- 森七菜、SMAとエージェント業務提携(1)
- 舘ひろし 石原さん、渡さんに言われた(1)
- 森内寛樹、森進一の“最強のDNA”(1)
- テレ朝「ザワつく!金曜日」(1)
- 菅田将暉『きみセカ』主題歌2・1配信(1)
- 霜降り明星、R-1決勝戦司会に決定(1)
- 上白石姉妹 姉・萌音は大河・朝ドラ(1)
- 東貴博51歳駒大合格(1)
- 新垣結衣 来年のNHK大河に出演濃厚(1)
- 爆笑問題・田中、退院発表(1)
- 元AAAリーダー、浦田直也が活動再開発表(1)
- キンコン西野「対応ナメてる」吉本退社視野(1)
- 熱愛!渋野日向子が週一でお泊まりする(1)
- もはや解読できねえ! 益若つばさ(1)
- 松下洸平3時間ぶっ通し出演(1)
- 前田敦子、離婚へ…シングルマザー決意(1)
- 山口百恵さんトレンド世界1位の大反響(1)
- 竹内涼真&ジェヒョン、『きみセカ』撮影現場(1)
- 西野亮広、相方梶原 解散しない(1)
- 香取慎吾テレ東主演ドラマで明白(1)
- GACKTの空港検疫の責任者批判(1)
- 麒麟・川島 TBS「グッとラック!」(1)
- 『鬼滅の刃』描き下ろし新作漫画3本掲載(1)
- 菅田将暉&有村架純のW主演映画(1)
- 吉川愛、ディズニー新ヒロイン・ラーヤ(1)
- 人気モデルの島袋聖南と石倉ノアが結婚(1)
- 芸歴11年以上限定「R―1ぐらんぷりクラシック」(1)
- Suchmos、活動一時休止を発表(1)
- 堂本光一 感謝と覚悟のSHOCK開幕(1)
- SixTONES松村 次々期朝ドラ(1)
- 水川あさみ、エンジン全開の“鬼嫁”役(1)
- “めるる”生見愛瑠、初ドラマで主演(1)
- 土屋太鳳はストレッチバカ(1)
- 山本美月、結婚を経て 絶対的な味方(1)
- 広瀬アリス、ドラマにMCに引っ張りだこ(1)
- 笹川友里アナ、今月いっぱいでTBS退社(1)
- 木村拓哉、特製の餃子鍋を披露(1)
- 菅田将暉、『3年A組』以来2年ぶり連ドラ主演(1)
- 大坂なおみ 圧勝で全豪OP6年連続初戦突破(1)
- 石原さとみ「コロナ陽性」発表遅れの大問題(1)
- 錦織 全豪OP12年ぶり初戦敗退(1)
- 広瀬すず、ばっさりカット CM出演(1)
- 中居正広、香取慎吾、浜崎あゆみらに「紺綬褒章」(1)
- 阿部寛「ドラゴン桜」続編、4月放送決定(1)
- NHK近江アナ3月末退職(1)
- セカオワ、機材トラブルで配信ライブ中止(1)
- スタジオジブリ、初の全編3DCG製作(1)
- 金爆・樽美酒研二、“半分すっぴん”姿(1)
- 瑛人、初の映画主題歌担当(1)
- 風間俊介、倉科カナ&中川翔子&前田亜季(1)
- 交際報道の高木紗友希 Juice=Juice脱退(1)
- 手越祐也〝最高月収〟ガチ告白(1)
- 藤木直人“ロボット役”に驚き(1)
- 宝塚歌劇の“花組のアニキ”瀬戸かずや(1)
- Nissy「Get You Back」ダンスビデ(1)
- 中村芝翫、2度目の不倫 妻・三田寛子(1)
- 新生『R-1』決勝進出者9人決定(1)
- 『鬼滅の刃』アニメ第2期「遊郭編」2021年放送(1)
- 小倉優子の手作りチョコレートケーキに反響(1)
- 広瀬すず バレンタインをテーマに俳句披露(1)
- 香取慎吾、『アノニマス』ミノキ兄弟CM(1)
- さんま&マツコ、TBS新番組で再タッグ(1)
- コロッケがプロデュースのコロッケ店オープン(1)
- 「100日後に死ぬワニ」あと100日で映画公開(1)
- 前代未聞? 森山未來、自転車で授賞式会場(1)
- 上白石萌歌 朝ドラ出演が決まった(1)
- 関ジャニ∞横山裕、30代最後に連ドラ初主演(1)
- 二宮和也、嵐活動休止後初の公の場(1)
- 乃木坂46大園桃子&遠藤さくら(1)
- 爆問・田中裕二、21日放送の「サンジャポ」生出演(1)
- LiSA 筒美京平トリビュートアルバムに『人魚』(1)
- 松坂桃李 歌苦手NG(1)
- 近江友里恵アナ、阿川佐和子…3月でテレビ(1)
- 村上佳菜子、きれいな腹筋の美ボディ公開(1)
- 21才で結婚した山口百恵さん(1)
- 田中みな実 TBS系2番組を卒業(1)
- 【高畑充希】が今、目指すもの。(1)
- NHK「みんなのうた60」プロジェクト(1)
- Snow Man 日曜昼の顔に(1)
- 菊池風磨(Sexy Zone)が『anan』ソロ(1)
- 乃木坂46堀未央奈、ラストステージ決定(1)
- 瑛人の「香水」聴いた石川さゆり(1)
- 主演・本仮屋ユイカ×白洲迅(1)
- モデル長谷川潤、再婚を報告(1)
- 小室哲哉とKEIKO、離婚成立(1)
- 『シン・エヴァンゲリオン劇場版』3・8公開決定(1)
- 映画『銀魂』冒頭90秒は『ドラ〇ンボール』風(1)
- 吉川晃司 狭心症で心臓手術していた(1)
- ジャッキー・チェン主演『プロジェクトV』(1)
- 秋元康氏プロデュース『TOKYO SPEAKEA(1)
- 安住紳一郎アナ 後輩アナの父親に“謝罪”(1)
- 著名人聖火ランナー、辞退のリレー(1)
- 石田ゆり子 自宅“食器棚”に絶賛の声(1)
- 渡辺直美、4月から活動拠点をアメリカへ(1)
- TOKIO・長瀬智也の「AD病院送り」(1)
- 俳優?歌手?職業・北村匠海(1)
- 錦織圭が2021年初勝利(1)
- 『第42回 吉川英治文学新人賞』に加藤シゲアキ(1)
- 泉里香、ドラマ初主演『高嶺のハナさん』(1)
- 東山紀之が足骨折 主演ドラマのリハ延期(1)
- 錦織、激闘制し1年8カ月ぶりツアー8強(1)
- DAIGO 紙製のお雛様段飾りが反響(1)
- TV局社長と女子アナW不倫(1)
- 遠藤憲一「女房には相当ストレスをかけた」(1)
- 『美味しんぼ』栗田ゆう子は”あざとかわいい”?(1)
- 元乃木坂 斉藤優里が引退発表(1)
- 嵐の二宮和也さん、パパ(1)
- 錦織圭「勝ちたかった」(1)
- 山下智久が手際良く卵料理作る動画公開(1)
- 「うっせぇわ」大ヒットのAdo(1)
- 新生『R-1』ゆりやんが優勝(1)
- 中島健人×松本穂香が儚くも美しい恋人たち(1)
- 宇多田ヒカル、『シン・エヴァンゲリオン劇場版』(1)
- 錦織圭の“復活の兆し”に海外注目(1)
- 指原莉乃、“発信型情報バラエティー単独MC(1)
- 加藤浩次、吉本興業とのエージェント契約(1)
- YOSHIKI 紺綬褒章を受章(1)
- 原田知世&田中圭「あなたの番です」映画化(1)
- ゴスペラーズ、マイナーだったアカペラがメジャー(1)
- 北川景子主演ドラマ『リコカツ』(1)
- 渡辺徹、初ミュージカル(1)
- 「SMAPきたーーー!!!!!!!!」過去映像に(1)
- V6」グループ解散(0)
- 「V6」グループ解散(1)
- 工藤静香 無造作ヘアでアンニュイ(1)
- ダニエルズ・望月隆寛と石出奈々子が結婚発表(1)
- さんま 加藤浩次の契約終了言及(1)
- 新垣結衣が5連覇達成で殿堂入り(1)
- 錦織 逆転勝ちでドバイ2年ぶり初戦突破(1)
- 目黒蓮(Snow Man)『anan』ソロ初表紙(1)
- 加藤清史郎「ドラゴン桜」で東大を目指す生徒役(1)
- “大学8年生”土屋太鳳、卒業を報告(1)
- 映画『るろうに剣心 最終章 The Final(1)
- ファンモン2人で活動再開(1)
- 中田敦彦は「顔出し引退」(1)
- 錦織が世界13位ゴファン撃破で3回戦進出(1)
- LiSA、スワロフスキーで輝く衣装姿を披露(1)
- 男役のお手本”轟悠が10月に退団(1)
- 錦織がベデネにストレート勝利今季2度目の8強(1)
- キンプリ高橋海人、人気俳優の登竜門「ドラゴン桜」(1)
- 映画『ブレイブ -群青戦記-』(1)
- 竹内涼真 映画「太陽は動かない」(1)
- サンシャイン池崎、中川翔子と“スラムダンク”(1)
- 藤井フミヤ、NHKで「ギザギザハートの子守唄」(1)
- もクロ・百田夏菜子、映画『すくってごらん』(1)
- 草彅 涙「まじっすか」アカデミー最優秀主演男優賞(1)
- 長澤まさみ涙 初のアカデミー最優秀主演女優賞(1)
- 竹中直人と斎藤工が冷静指示 映画「ゾッキ」(1)
- ちゃんみな、新曲「美人」MV公開(1)
- 山下智久、ブルガリのアンバサダー就任(1)
- 眞子さまが結婚に一途なのは(1)
- 熊田曜子、「40代50代も」グラビアに意欲(1)
- 森七菜は本当に女が嫌う「新・あざとい女子」(1)
- のん、圧巻のキリンジのカバー(1)
- テレ東の福田典子アナ、会社員男性と結婚(1)
- 栗山千明、SNSに支えられた独立1年(1)
- 兼近大樹、藤田ニコルと「ついに撮られました」(1)
- <プレバト!!>企画「俳句の才能査定ランキング」(1)
- みちょぱ、元ジャニーズ大倉士門と熱愛(1)
- スピッツ、30周年記念日に新曲「紫の夜を越えて」(1)
- 米津玄師 4月スタートTBSドラマ「リコカツ」(1)
- 伊藤健太郎を〝ひき逃げ犯〟の汚名(1)
- 中村倫也、後輩・菅田将暉に優しい言葉(1)
- NEWS増田貴久「泣いちゃうかも」予感的中(1)
- 志尊淳が急性心筋炎を患い入院(1)
- スモール3with 松任谷由実「きみのためにS(1)
- 綾瀬はるか×韓国人俳優ノ・ミヌの結婚Xデー(1)
- 田村淳、慶応の大学院修了を報告(1)
- 錦織が3時間近いタフマッチを制し3回戦へ(1)
- 水卜麻美アナ、フリー願望ナシ(1)
- TOKIO長瀬 最後の「DASH」(1)
- 竹野内豊、原作とは違った容姿でも(1)
- 森山みなみ テレビ朝日新人アナ(1)
- 元テレ朝・青山愛アナが『国連』職員(1)
- ユーミン 感涙の苗場コンサート初日(1)
- 星野源、3年ぶりドラマ主題歌(1)
- 西島秀俊、綾瀬はるかの“スポ根”共演熱望(1)
- 長瀬智也 ジャニーズ事務所に別れ(1)
- 小泉今日子と交際中の豊原功補が妻と離婚成立(1)
- 騙されていた福原愛(1)
- 松田聖子、40年ぶり“聖子ちゃんカット”(1)
- DAPUMPのDAICHI芸能活動終了(1)
- 高橋由美子がエープリルフール婚(1)
- 有吉弘行&夏目三久が電撃結婚(1)
- 奈緒、初アクションシーンは“アトラクション”(1)
- 杉原杏璃、離婚していた(1)
- 長瀬と取引、山口を新規採用…(1)
- <橋本環奈>広瀬すずと夢の同い年共演(1)
- 西岡徳馬、末娘・優妃の門出(1)
- 『ドラゴン桜』シーン写真が初解禁(1)
- ももクロ 1年2カ月ぶり有観客イベントで“重大発(1)
- 松嶋尚美、今振り返る『ボキャ天』時代(1)
- 「ドラゴン桜」再放送(1)
- 岡本圭人、ヘイセイ脱退「叶えたい夢ができた」(1)
- 絢香&水嶋ヒロ、蒼井優、すみれ(1)
- なぜ中田敦彦は顔出し引退宣言を撤回したのか(1)
- “しゅんまや”前田俊&重川茉弥(1)
- 有吉弘行 実は3年前から同棲(1)
- 吉瀬美智子が離婚を発表(1)
- TOKIO城島茂の25歳年下妻・菊池梨沙(1)
- 滝沢秀明氏“22歳定年制”改革意図語る(1)
- 中村橋之助、元乃木坂46女優と4連泊(1)
- 『進撃の巨人』完結、連載11年半に幕(1)
- 国分太一「株式会社TOKIO」名刺の問題(1)
- 【吉田羊インタビュー後編】田中みな実の“無敵”(1)
- マセキ芸能社、出川哲朗巡る騒動に言及(1)
- 「上方漫才大賞」大賞はかまいたち(1)
- YOASOBI コロナ後は「絶対にドームでやりた(1)
- SKE48 松井珠理奈ショートカット登場(1)
- 「報ステ」森川夕貴アナが結婚(1)
- 市川由衣、「私の代わりはほかにもいる」(1)
- 松山英樹、アジア人初のマスターズ制覇(1)
- ガンダムの実写映画がNetflixで配信決定(1)
- 加藤シゲアキ「今年は人生で一番忙しくなりそう」(1)
- 急性心筋炎で休養中の志尊淳、退院を報告(1)
- ゴリエ、15年ぶりに地上波登場(1)
- 【2021年本屋大賞】町田そのこ氏(1)
- 吉永小百合 映画『いのちの停車場』(1)
- マリエに糾弾された出川哲朗(1)
- 加藤浩次「一人でやる覚悟できた」(1)
- 新垣結衣 来年ついに大河初出演(1)
- 成田凌、前田敦子からビンタ20発(1)
- 水卜麻美アナ 3億円でヘッドハンティング(1)
- 浜辺美波 元タカラジェンヌ恩師語る(1)
- 日テレ・岩田絵里奈アナの「金曜夜20時の意外な姿(1)
- 草彅剛、二宮和也は「慕ってくれて良き後輩」(1)
- 夫婦漫才コンビ「かつみ・さゆり」(1)
- 三遊亭円楽さん 脳転移の放射線治療(1)
- LiSA、ストリートファイター“春麗ヘア”(1)
- 「親父」柳葉敏郎 秋田で生きる(1)
- 木村拓哉、サウナ後の「ボサッとヘア」(1)
- テレビ局は東京オリパラが中止になったら(1)
- <乃木坂46遠藤さくら>1期生以外で初(1)
- 長谷川京子 え!?透けてる(1)
- 所ジョージが『所JAPAN』降板危機を告白(1)
- 上白石萌音のパラグライダー(1)
- 谷原章介48歳が明かす妻の本音(1)
- 株式会社TOKIO 3人で初の公の場(1)
- 毒舌ブーム終焉か…コロナ禍の今(1)
- ラルク、結成30周年記念ライブ(1)
- 本田翼、ハーフパンツの美脚(1)
- 三四郎・小宮が半同棲中(1)
- 福原愛さん 夫の離婚請求報道にコメント(1)
- 前田敦子と勝地涼が離婚届提出(1)
- 小出恵介、役者として生きていく覚悟(1)
- 石田ゆり子&一色紗英、(1)
- 佐藤健、今後の俳優人生に立ちはだかる(1)
- 速水もこみち、常に“崖っぷち”感じてきた俳優20(1)
- 田中みな実のホンネ 結婚したら引退する(1)
- <土屋太鳳>チャイナドレスで登場(1)
- 嵐・二宮和也YouTube、早くも登録100万人(1)
- 深田恭子、ボディラインあらわな超絶ミニ衣装(1)
- 浅草演芸ホールの社長が語った”ギリギリ“の決断(1)
- 北川景子、上品コーデの“美横顔”(1)
- 星野源が考える“キュン” 新曲「不思議」(0)
- 米倉涼子、城田優との2ショット公開(1)
- 白石麻衣、ゴールデン番組初MC(1)
- 眠井れむ(ESTLINK☆)「あだ名は家畜」(1)
- 「バイバイWIZ*ONE」(1)
- 藤井フミヤの名前を出すと…「チェッカーズ和解」(1)
- 指原莉乃、ホットパンツから見える「美脚」(1)
- 近藤真彦、ジャニーズ事務所を退所(0)
- 酒井法子が50歳でYouTuber(1)
- 長澤まさみと新垣結衣の分岐点(1)
- XIIXツアー「USELESS」追加スケジュール(1)
- 三石琴乃と山口由里子が振り返る(1)
- 志尊淳、「青天を衝け」で大河初出演(1)
- 木村拓哉×長澤まさみ『マスカレード・ナイト』特報(1)
- 宇多田ヒカル、新曲「PINK BLOOD」(1)
- 江頭2:50 体調不良で活動休止(1)
- 竹野内豊50歳 謎に包まれた私生活(1)
- コント55号vsドリフターズ 萩本欽一が明かす(1)
- もうすぐ寝る時間なのに「何か食べたい…」(1)
- “離婚発表“前田敦子のタレント性(1)
- 佐藤健、「感じたまま」演じた(1)
- 新井恵理那 “変身”自作ネックレスに「天才か?」(1)
- 中川翔子 部屋を埋め尽くす5000本祝福バラ(1)
- 倉科カナ スッピン?ウインク&ドアップ写真(1)
- 私立恵比寿中学、新メンバー3人お披露目(1)
- 黒田勇樹、結婚&男児が誕生していた(1)
- 『桜の塔』岡田健史演じる富樫アナザーストーリー(1)
- 幾田りら、細田守監督『竜とそばかすの姫』(1)
- 安藤美姫、連続ドラマ初出演(1)
- 日テレ伊藤大海アナ、4歳下の一般女性と結婚(1)
- 浅田真央のフォトエッセイ「写真集」(1)
- 元関ジャニ∞の渋谷すばるが結婚発表(1)
- 佐々木蔵之介、『科捜研の女』“最大最強の敵”(1)
- 歌麿・玉木宏に叩きのめされる若き北斎(1)
- 中川晃教が6歳年下「和風美人」会社員と結婚(1)
- バラエティ界の鉄人「関根勤」(1)
- 竹内涼真 筋トレで性格変わった(1)
- 大野智の熱愛スクープで崩れ去った(1)
- コブクロ黒田俊介の所属事務所が謝罪(1)
- iPhone3台購入?知らぬ間に42万円 被害者(1)
- 三田寛子が中村芝翫と離婚しない理由(1)
- セカオワ、『めざまし8』テーマ曲「バードマン」(1)
- 及川光博、51歳で人間関係に変化(1)
- 氷川きよし、初映画主題歌歌う(1)
- 好調キープ「ドラゴン桜2」若手が粒ぞろい(1)
- アプリ不要!iPhoneだけできる(1)
- 唐沢寿明続編ドラマで〝愛弟子〟NEWS増田貴久(1)
- 剛力彩芽「報告があります」と予告(1)
- 有村昆、芸能活動自粛(1)
- 剛力彩芽 白Tからナマ美脚写真(1)
- 鷲見玲奈アナ 緊急事態宣言下にパイロット(1)
- 《台場デート撮》Da-iCE花村想太と渡辺美優紀(1)
- 乃木坂2期生の渡辺みり愛と伊藤純奈が卒業発表(1)
- 有吉弘行、着ぐるみの爆笑ショット公開(1)
- 有村架純、漫画「前科者」映画&ドラマ化(1)
- 進化し続ける菜々緒の「パンツスーツ姿」(1)
- 錦織圭がパパに「新しい命を授かりました」(1)
- 田中みな実、女優デビュー3年めで映画主演ゲット(1)
- AAA日高光啓「ダンサーが中心なカルチャー」(1)
- 中川翔子、免許証公開に反響(1)
- ダンディ坂野「ゲッツ!」以前から堅実な僕(1)
- 新垣結衣と星野源が結婚を発表(1)
- iPhoneで画面録画する方法(1)
- 米倉涼子主演『ドクターX』、10月に2年ぶり(1)
- 映画『キャラクター』演技初挑戦!Fukase撮影(1)
- 10~20代の約半数、ほぼテレビ見ず(1)
- 松本まりか、緊急搬送報道でお詫び(1)
- TOKIO・城島茂、“50歳”で連ドラ初主演決定(1)
- 峯岸みなみ卒コンに指原登場(1)
- Microsoft、IE サポート終了(1)
- 倉科カナ、透け感たっぷりドレス(1)
- 有吉弘行 熊田曜子“DV夫逮捕”に心痛(1)
- 波瑠、さわやかポニーテールにイメチェン(1)
- 山之内すず、“ティーンのカリスマ” が「3連泊愛(1)
- 安田顕×山田裕貴『ハザードランプ』(1)
- 中居正広、医療従事者への「弁当差し入れ」(1)
- アップル、オンライン開催「WWDC21」(1)
- 日向坂46・佐々木美玲、治療のため休養(1)
- 三遊亭円楽さん 肺がんと月単位で生きている(1)
- 適応障害で休養…深田恭子(1)
- 永山瑛太&玉木宏「のだめ」思い出ショット(1)
- 浜辺美波、森川葵の曲を聞くのは(1)
- BoA、日本デビュー20周年が目前(1)
- 西島秀俊、50代になっても活躍の背景(1)
- コロッケ キルギス国立大の名誉教授に任命(1)
- 柳楽優弥「ダンスを交えた喜び表現さすが」(1)
- 元IZ*ONE宮脇咲良&矢吹奈子、HKT48ライ(1)
- 結局、B'zって何が凄いの?(1)
- 声優・石川由依、一般男性と結婚発表(1)
- 西島秀俊×濱田岳、共演ドラマ『シェフは名探偵』(1)
- 熊田曜子「離婚決意」暴行容疑で逮捕の夫(1)
- YOASOBIユーチューブ制限解除(1)
- 米倉涼子「社長辛い…」ドクターX復活(1)
- 村上佳菜子、女優活動本格化へ(1)
- 浜辺美波 マネジャーからストーカー(1)
- 柳楽優弥、有村架純、三浦春馬『映画 太陽の子』(1)
- 有村架純「焼肉店で佐藤健と見せた」(1)
- いきものがかり山下穂尊が脱退&芸能界引退(1)
- 錦織圭 死闘制し全仏OP7度目の3回戦進出(1)
- 菅田将暉 巨大アフロ姿“整”った!初「月9」主演(1)
- 映画『るろ剣』最終章2部作“珠玉の一冊”(1)
- 岡田将生&フジ鈴木唯アナ コロナ禍で育む(1)
- 宮沢りえ「白鳥麗子」から34年-ママになって帰還(1)
- アパ不倫の袴田吉彦 前妻と住んだ家で(1)
- 錦織圭「運が良かったとしか言いようがない」(1)
- 宇垣美里、本格女優デビュー(1)
- 佐藤健インタビュー 佐藤健『るろ剣』の先(1)
- カトパン電撃婚!一般男性と“おうち時間”で育んだ(1)
- 錦織圭、全仏OP2年ぶりベスト8ならず(1)
- 休養中の江頭2:50 涙の復帰発表(1)
- 歴代『ジャンプ漫画』読者が選ぶ“究極”画力(1)
- アップル、iOS 15発表(1)
- 爆笑問題“裏番組”星野源の反応に喜び (1)
- 宮沢りえの“娘”近藤華(1)
- ELT伊藤一朗が18歳下女性と離婚(1)
- JUMP知念侑李&トラウデン直美が交際(1)
- テレ朝・三谷紬アナ「イケメン彼氏」(1)
- 榮倉奈々 もはや誰だかわからない(1)
- 米津玄師「Pale Blue」MV 1,000万(1)
- 八代亜紀、個人事務所社長の夫と離婚(1)
- 蒼井翔太&上坂すみれ、音楽番組“初共演”(1)
- iPhoneの新たな機能「ウィジェット」(1)
- <橋本環奈>ギネス世界記録保持者(1)
- 「A.B.CーZ」橋本良亮と中村ゆりか(1)
- 佐藤健の相手に満島ひかりが浮上(1)
- iPhoneの「触覚タッチ」って、なに(1)
- 久松郁実が結婚 36歳会社経営者(1)
- 伊集院光、師匠・円楽の前で30年ぶり(1)
- 山寺宏一 岡田ロビン翔子と結婚(1)
- 竹内涼真 池袋で見せた「ファンへの神対応」(1)
- 真田広之、役作りでゲーセンへ 行く(1)
- 永作博美 結婚してから年々輝き増す(1)
- 全編英語でキムタク新境地 海外制作ドラマに初参加(1)
- 栗山千明が明かすおうち時間(1)
- 超大物の熱愛発覚!椎名桔平&原田知世(1)
- 菅田将暉が小松菜奈と同棲開始 (1)
- 大河女優・門脇麦が年下イケメン俳優・金子大地(1)
- 上白石萌歌 “短パン・素肌にベスト” な伊藤英明(1)
- YOASOBI、『スッキリ』ダンス企画のテーマ曲(1)
- 中居正広&安住アナ11年連続『音楽の日』司会(1)
- A.B.C-Z 河合郁人、ついに迎えたブレイク(1)
- 氷川きよし、6キロ減量「あと6キロ!」(1)
- 本田翼ら4人の訳ありラブコメ(1)
- 南野陽子さん 頭痛にめまい、変な汗(1)
- ファンキー加藤自虐「敗戦処理シンガー、出番です」(1)
- フジ新人アナ・小山内鈴奈、小室瑛莉、竹俣紅子(1)
- 「アンジュルム」笠原桃奈が年内卒業(1)
- 『相棒』23年まで反町隆史が内定(1)
- 平野紫耀×橋本環奈『かぐや様』(1)
- 内村光良が2年連続司会 NHK音楽特番(1)
- TBS安住アナ、異例の“金休”シフト(1)
- 『特捜9』が撮了 井ノ原快彦が万感コメント(1)
- 交際認めた!杉本宏之氏 深田恭子(1)
- 嵐2人でNHK五輪の顔 櫻井翔と相葉雅紀(1)
- 乃木坂松村沙友理に米俵3・6トン 卒コンで(1)
- 本田翼 年下のイケメン研修医「巣ごもり愛」(1)
- 妻夫木聡ら、渋谷スクランブル交差点を“作っちゃっ(1)
- TBS小林廣輝アナ「Nスタ」降板濃厚(1)
- 「金運線が…」島田秀平「手相占い」の信憑性(1)
- 有村架純&佐藤健、有名人の焼肉会現場(1)
- 高橋海人&平手友梨奈ら『ドラゴン桜』(1)
- 日向坂 小坂菜緒が体調不良で活動休止(1)
- ”宝塚宙組トップ娘役・潤花(1)
- 聖剣伝説 Legend of Mana(1)
- 「ドラゴン桜」最終回 大幅増で20・4%(1)
- 柏木由紀、脊髄空洞症の手術成功(1)
- 弘中綾香アナ 人生で一番勉強した小学校時代(1)
- オレの演技が足りなかった…小栗旬(1)
- 有吉反省会が9月終了(1)
- 田口淳之介「プロポーズを拒否」(1)
- 「皆んなに会えて幸せ」長澤まさみ(1)
- 阿部寛×内田英治の初タッグ作(1)
- 山崎育三郎“離婚”に高い壁(1)
- 錦織圭 ウィンブルドン初戦快勝でGS100勝達成(1)
- 北村匠海、“リベンジ”プレミアに感無量(1)
- 小沢健二53歳、カリスマシンガーPORIN(1)
- 真風涼帆 退団する轟悠にみた“男役の美学”(1)
- LUNA SEA、最新曲「Make a vow」(1)
- やっぱり離婚!小川彩佳アナ(0)
- 手越祐也「実はメンタル弱い」(1)
- 『明石家紅白!』にTHE ALFEE(1)
- AAA、全国ドームツアー振替日程決定(1)
- 戸田恵梨香&永野芽郁『ハコヅメ』(1)
- 紅ゆずるの当たり役になる「エニシング・ゴーズ」(1)
- 乃木坂46 大園桃子が9・4芸能界引退(1)
- 木村拓哉「白のタンクトップ」姿の破壊力(1)
- 山田親太朗、芸能界を引退していた(1)
- 『竜とそばかすの姫』カンヌ映画祭(1)
- 米倉涼子、失敗を恐れない理由(1)
- PUFFY25周年変わらずいい感じ(1)
- 鈴鹿央士「ドラゴン桜」の藤井効果(1)
- 松本潤主演『99.9-刑事専門弁護士-THE M(1)
- 深夜の六本木で発見!成宮寛貴が見せた(1)
- 芸能人「輝き放つ制服ショット」(1)
- AKB48が1年半ぶりシングル(0)
- 自宅に長瀬智也がやってきて驚愕(1)
- Cocomi、限界ギリギリ生太もも美脚を披露(1)
- 天海祐希、“キントリファイナル”(1)
- 福原愛、離婚 きっかけとなった(1)
- がん闘病の桑野信義が盟友・鈴木雅之のステージ(1)
- “モー娘。15期”北川莉央・岡村ほまれ・山崎愛生(1)
- 二階堂ふみ、「飛行機の座席」を熱弁(1)
- 唐沢寿明 飲み屋街で見せた 存在感(1)
- 比嘉愛未が深キョン代役をつとめる(1)
- 桑田佳祐が4年ぶり新作音源リリース(1)
- 菅田将暉 熱愛発覚でも「テレビ局が取り合い」(1)
- 三月のパンタシア、TVアニメ『魔法科高校の優等生(1)
- 『鬼滅の刃』初の“VRジェットコースター”がUS(1)
- 木村拓哉、マクドナルドの現代と昔つなぐ(1)
- 元宝塚・明日海りおさんスペシャルインタビュー(1)
- 柏木由紀 15日、30歳誕生日のラジオで復帰(1)
- NiziU弟分発掘へ『Nizi Project』(1)
- 宝塚歌劇宙組が「プロミセス、プロミセス」を上演(0)
- 宝塚歌劇宙組が「プロミセス、プロミセス」上演(1)
- アニメ『鬼滅の刃』2期“遊郭編”、フジで年内放送(1)
- モー娘。元“絶対的エース”鞘師里保がソロデビュー(1)
- 菊池雄星妻の深津瑠美「夢のような時間でした」(1)
- 中山秀征、青山学院エースの次男・脩悟(1)
- 平手友梨奈「かけがえのない世界」初披露(1)
- 『キスマイ』横尾渉 美女とお泊まり(1)
- 反町隆史 美容室は松嶋菜々子と同じ(1)
- 石橋貴明と鈴木保奈美が離婚(1)
- 水溜りボンド・トミー(1)
- 石田ゆり子「薄紫のシャツともも上げショット」(1)
- 岡田准一主演『ザ・ファブル』未公開写真公開(1)
- 女優&女子アナ「女子会くつろぎ」現場(1)
- テレビ局がジャニーズより恐れるもの(1)
- <乃木坂46>3年ぶり新メンバーオーディション(1)
- 史上最年少レコ大のFoorin 9月末で解散(1)
- 近藤真彦が芸能活動を再開(1)
- 西野七瀬の色気たっぷり“先生”(1)
- 生田斗真主演「土竜の唄 FINAL」(1)
- 中村獅童、17キロ減量も嘆き「誰も気づかない」(1)
- 『北海道夕張メロンソーダ』が発売(1)
- 勝村政信『ドクターY』、今年もカムバック(1)
- 満島ひかり、照屋監督を絶賛(1)
- 中井貴一「友達になりたい有名人1位」(1)
- 『氣志團万博』開催中止を発表(1)
- 氷川きよし、私服のノースリーブワンピース姿(1)
- 木村拓哉、5年ぶりコント挑戦(1)
- 「TOMO KOIZUMI」が京都・二条城でショ(1)
- YouTube、アップロード済み動画に投げ銭(1)
- 篠原涼子が離婚発表「残念なご報告」(1)
- 木村拓哉がみちょぱと“ギャル文化”に迫る(1)
- さんま、「(資産)500億円あるんですか?」(1)
- 三代目JSB山下健二郎と朝比奈彩が電撃結婚(1)
- キンコン西野、もし五輪開会式の総指揮(1)
- 亀梨和也、NHKドラマ初出演&初主演(1)
- 有村架純の所属事務所(1)
- 星野源、両親との交流を語る(1)
- 阿部寛 あの舞台がなければ今の自分はなかった(1)
- なにわ男子、11・12にCDデビュー決定(1)
- 佐藤健はラブシーン王(1)
- 林遣都と大島優子が結婚することを発表(1)
- 有村昆と丸岡いずみ 協議離婚成立(1)
- 斎藤工が“女の子”に ビジュアル撮影に満足(1)
- 「ハリー・ポッター」の世界がここに(1)
- 「鬼滅の刃」歌姫LiSAの夫・鈴木達央(1)
- 岡田健史×本郷奏多 大江戸もののけ物語(1)
- 田中みな実、映画初主演(1)
- 山下智久『THE HEAD』日本語吹き替え(1)
- 木村拓哉、「HERO」オープニングロケ地(1)
- B’z初主催『UNITE』開催決定(1)
- 内田嶺衣奈アナ京都大卒 “イケメンモテ男” と9(1)
- 2年ぶり「鳥人間」開催(1)
- 延期の『コミケ99』12・30、31に開催(1)
- 鈴木杏樹 女優業をこっそり再開(1)
- 宝塚星組スター愛月ひかる退団発表(1)
- BABYMETAL 結成10周年(1)
- 伊東美咲“12年ぶり”にテレビ出演(1)
- 郷ひろみがステージに上がる理由(1)
- LiSA、心身疲労の静養で一部活動休止(1)
- 斉藤和義、最新アルバム『55 STONES』(1)
- Mrs. GREEN APPLE大森元貴、新曲(1)
- 劇場版『ヒロアカ』30億円狙える大ヒット(1)
- 【甲子園】俳優の山崎育三郎が開会式で大会歌(1)
- 『映画 太陽の子』本編映像解禁(1)
- 土田晃之「人生で唯一の後悔」告白(1)
- 新婚有名人「幸せの瞬間」(1)
- 桑田佳祐、新作EP先行配信第2弾は「炎の聖歌隊」(1)
- 映画『翔んで埼玉』第2弾製作決定(1)
- 内藤剛志が「京都捨てた」佐々木蔵之介(1)
- Kis-My-Ft2が語るデビューからの10年(1)
- 新垣結衣、NHK開発番組で語り(1)
- 唐沢寿明、下積み時代はスタントマン(1)
- 小林幸子を甘えさせた年下夫の一言(1)
- 鈴木おさむの「もしも命が描けたら」開幕(1)
- 『SLAM DUNK』新作映画、来秋公開が決定(1)
- 土田拓海、本日BOYS AND MENを脱退(1)
- 高橋一生主演『岸辺露伴は動かない』新作決定(1)
- 大沢たかお 攻めるしかない人生(1)
- 古舘伊知郎氏「トーキングブルース」全国ツアー(1)
- 佐藤健、阿部寛との11年ぶり共演に感慨(1)
- 小栗旬主演『日本沈没』追加キャスト発表(1)
- Kis-My-Ft2 玉森裕太、変化した恋愛観を(1)
- 《鬼滅の刃》禰豆子役の鬼頭明里(1)
- 「雨上がり決死隊」が解散(1)
- 木村拓哉、写真家・操上和美氏とSPフォトセッショ(1)
- LiSA、“連れ込み不倫”声優夫が自殺未遂!?(1)
- 広告代理店の調査でわかった五輪「人気・不人気アナ(1)
- 間寛平&村上ショージ キングオブコント準決勝進出(1)
- 長瀬智也、引退後初告白(1)
- 別の居場所に救われた眞鍋かをりさん(1)
- 西島秀俊、映画『ドライブ・マイ・カー』(1)
- 【木村拓哉】「HERO」の登場人物で好きな人は誰(1)
- ワンオク、ピアノと化学反応を起こすTaka(1)
- 細田佳央太、上白石萌歌の“タフさ”に羨望(1)
- 乃木坂46生田絵梨花、10周年を祝うバースデー曲(1)
- 悪女、キャリア、母親…菜々緒(1)
- 『仮面ライダーセイバー』最終章(1)
- 乃木坂46・大園桃子 ラストライブで涙(1)
- 市村正親 長男が本格デビュー&初親子共演(1)
- 月曜深夜になぜか「ヒステリックグラマー」(1)
- 野村萬斎、『ドクターX』で民放連ドラ初出演(1)
- 山下智久 ワイン評論家役で海外ドラマ初主演(1)
- ベッキー、サンミュージック退社(1)
- 西野七瀬、躍進の秘けつ(1)
- きゃりーぱみゅぱみゅ、世間のイメージ(1)
- キンプリ 『かぐや様』主題歌ジャケ写(1)
- 水谷&反町“最長”相棒へ!(1)
- Facebookの「Messenger」が10周(1)
- 有村架純、メンズライクな衣装で見せた凛とした表情(1)
- 『孤独のグルメ』井之頭五郎(1)
- 来秋朝ドラは「舞いあがれ!」(1)
- 有吉弘行 莫大なお金を(1)
- 王者TBSに“独自路線”のテレ東が猛攻(1)
- キンプリ平野紫耀『メンノン』表紙(1)
- 佐々木蔵之介さん新型コロナ陽性 (1)
- 二階堂ふみ、眞栄田郷敦に「雪駄をプレゼント」(1)
- ギザバズリ!中川翔子の「100億年ぶりに水着」(1)
- aikoが愛する「ポテトチップス」(1)
- ジャニーズショップ原宿、33年の歴史に幕(1)
- 相葉雅紀、3年ぶりに連ドラ主演(1)
- 小澤征悦とNHK・桑子真帆アナが結婚(1)
- ジャンポケ KOC準決勝出場を辞退(1)
- 深田恭子が活動再開を報告「心と体も回復」(1)
- 唐田えりか、短編映画に主演で女優業再開(1)
- BUMP藤原 妻は元モー娘。亀井絵里(1)
- 木村拓哉「ロンバケ」名シーン(1)
- フジ月10に新連ドラ枠 綾野剛主演(1)
- 「Windows 11」10月5日登場(1)
- TBS「ぴったんこカン・カン」9・24最終回(1)
- ゴールデンボンバー鬼龍院翔が結婚発表(1)
- 「因縁」の松本人志・爆笑問題(1)
- 錦織圭 ジョコビッチに17連敗(1)
- 郷ひろみ、スターの第一線で走り続け50年(1)
- 佐藤健、“自作のニット”で至福の表情(1)
- 天海祐希、氷川きよし新曲「Happy!」(1)
- フジテレビ「鬼滅の刃」アニメ新作「遊郭編」(1)
- 永野芽郁がピアノ伴奏に挑んだ卒業式シーン(1)
- 木村拓哉、2週間の自主隔離が終了(1)
- 安蘭けい、30周年アルバムを10月にリリース(1)
- テレ東「モヤさま」異例7回目の枠移動(1)
- GACKTの”意味深”投稿(1)
- 木村拓哉、2年ぶりタッグの長澤まさみ(1)
- 椎名桔平&原田知世が再婚秒読み(1)
- 『マトリックス』最新作、遠藤憲一タイトルコール(1)
- 矢部浩之、石崎ひゅーい作詞・作曲 デビュー(1)
- 『鬼滅の刃』遊郭編が秋・冬放送(1)
- 新作ゲーム LOST JUDGMENT:裁かれざ(1)
- 氷川きよし、初のポップスコンサート開催(1)
- 消えた中村倫也 ボンビーの後番組 亀梨和也(1)
- 「私が女優になる日_」飯沼愛ら5人選出(1)
- 櫻坂小林由依「休養」発表に見るアイドルの負担(1)
- 吉田栄作、13歳差・内山理名と再婚(1)
- 稲垣吾郎・草なぎ剛・香取慎吾、Eテレ(1)
- MIYAVI、京都・清水寺で無料配信ライブ開催(1)
- GACKT「24時間意識がなかった…」(1)
- <ドクターX>“新御意軍団”爆誕(1)
- 手越祐也に単独インタビュー(1)
- 山下智久、最新技術を使った撮影に感動(1)
- 『相棒 season20』メモリアル特報公開(1)
- バナナマン日村 10月から健康促進番組(1)
- 星野源、映画『CUBE』主題歌(1)
- みゆな、新曲「神様」をFM802にて初オンエア(1)
- NHK上方漫才コンテスト、放送を急きょ延期(1)
- オダギリジョー、“犬”役でNHK連続ドラマ出演(1)
- 「RADWIMPS」桑原彰が活動休止(1)
- ビスケットブラザーズ 「NHK上方漫才コンテスト(1)
- 日本テレビ、10月から無料同時配信開始(1)
- EXIT兼近大樹、ヒロアカ“ベストジーニスト(1)
- 映画PR番組で際立った佐藤健“本音トーク”(1)
- アニソン歌手の黒崎真音が緊急手術(1)
- 松本潤 嵐活動休止後初 4年ぶり連ドラ(1)
- 年末年始の特番激変で「テレビ完全敗北」の声(1)
- 美川憲一、紅白の衣装「全部処分しました」(1)
- 佐藤健、阿部寛に質問攻め(1)
- 田アキ子に6年ぶり紅白復活の期待(1)
- 『相棒 season20』初回 “元内閣官房長官(1)
- 深田恭子、ボディコン衣装の最新ショット(1)
- 『Mステ』35周年を“ギタリストタモリ”(1)
- 木村拓哉と長澤まさみの最強バディ(1)
- 野田クリスタルに“驚異の出世法”(1)
- 「烈車戦隊トッキュウジャー」YouTube(1)
- 「ぴったんこカン・カン」18年半の歴史に幕(1)
- 乃木坂星野みなみがデート報道(1)
- 石井竜也 自宅で転倒、頭部打撲(1)
- 『有吉反省会』通常運転で8年半の歴史に幕(1)
- 東京パフォーマンスドール、再結成8年(1)
- のん、民放地上波に久々復帰「素を発信」(1)
- 森下佳子脚本の異色法廷劇がNHK総合で放送(1)
- 松本潤は井上真央とやはり破局か超極秘愛を継続か(1)
- 二宮和也が『日曜劇場』の主演に内定(1)
- 櫻井翔・相葉雅紀のダブル結婚に祝福続々(1)
- 橋幸夫が歌手引退へ 週明けに記者会見 (1)
- 北原里英&笠原秀幸が結婚発表(1)
- ゴダイゴ、ガンバ大阪クラブ創立30周年記念マッチ(1)
- 徳永有美アナ 10月から「ABEMAヒルズ」(1)
- 水樹奈々 9月30日付で「シグマ・セブン」退社(1)
- 長谷川京子が別居、夫と子供が暮らす家を出る(1)
- 俳優・滝藤賢一が1日付で事務所移籍(1)
- TOKIO城島茂“社長”「地域活性化」に意欲(1)
- 阿部寛、コロナ禍で7日連続やきとり(1)
- 山下智久を二階堂ふみが撮る“奇跡のコラボ”(1)
- YOSHIKI、バカラ180周年記念でグラス(1)
- 空気階段が『KOC』14代目王者(1)
- 黒木華、30代を迎え生まれた心境の変化(1)
- 沢口靖子、『科捜研の女 -劇場版-』(1)
- 小栗旬 「クローズZERO」(1)
- TVアニメ版「鬼滅の刃」無限列車編(1)
- V6、10・25『CDTVライブ!ライブ!』(1)
- 小栗旬、スタッフへの気遣いは香川照之の影響(1)
- 春風亭昇太、中退した母校・東海大の客員教授(1)
- 「Windows 11」が正式リリース(1)
- キンプリ新曲「恋降る月夜に君想ふ」MV(1)
- 紅蘭、2歳長女の病気を公表(1)
- 『ぐるナイ』夢の100万円企画(1)
- NHK紅白歌合戦、東京国際フォーラム(1)
- 連ドラにCM…露出急増の松嶋菜々子「ミタ」以来(1)
- SMAP「紅白で再結成」計画が進行中(1)
- 袴田吉彦が再婚 ダウンタウンDXで発表(1)
- 上野動物園 双子パンダの名前決まる(1)
- 安西ひろこ、雷門での超ミニ私服コーデ(1)
- 吉高由里子、17年前の「黒歴史プリクラ」公開(1)
- 志尊淳「どうか、どうか生きてください」(1)
- <仮面ライダー>伝説の第1話「怪奇蜘蛛男」(1)
- 乃木坂46 山下美月「飽きられるのが一番怖い」(1)
- 小室哲哉「すごく歴史的な瞬間です」(1)
- Ado『ドクターX』主題歌担当(1)
- 『鬼滅の刃 無限列車編』第1話に秘められた(1)
- 元・成宮寛貴、39歳最新ショットに絶賛の嵐(1)
- 相棒season20 杉下右京&冠城亘のコンビ(1)
- 綾瀬はるかコロナ感染から再始動(1)
- 磯山さやか 先月末に事務所退所・独立を報告(1)
- ももクロ・玉井詩織、番組収録中に負傷(1)
- BUMP OF CHICKEN新曲が『すみっコぐ(1)
- 「まるで5歳児」東出昌大が20代女性(1)
- タモリ、35周年Mステでギネス認定(1)
- 杏 思い出の地フランスへの“移住”に意欲(1)
- 香川照之『THE TIME,』初MC好調(1)
- V6解散直前 26年間で築き上げられた(1)
- 水卜麻美アナ『オールナイトニッポン0』初挑戦(1)
- 『鬼滅の刃』煉獄、ついに無限列車へ(1)
- 平野レミさんが語る前向きに生きるコツ(1)
- 五木ひろし 紅白ならず 歴代最長(1)
- 「日本沈没」小栗旬が半沢直樹化(1)
- 二宮和也 主演映画で捕虜役(1)
- 「シャニマス」声優・成海瑠奈(1)
- “キャンプ界のカリスマ”ヒロシ(1)
- 相葉雅紀、共演・司会者から祝福の嵐(1)
- 上地雄輔「一番最後のキャッチャーに」(1)
- 松田龍平、モデルのモーガン茉愛羅との結婚発表(1)
- 山本美月 瀬戸康史との挙式を報告(1)
- 深田恭子が第一線を走り続けている理由(1)
- 松重豊、夫婦役の天海祐希の“豹変ぶり”に驚き(1)
- 本仮屋ユイカ、歌手デビュー(1)
- 櫻坂一期生の守屋茜と渡辺梨加が卒業発表(1)
- 木村拓哉、CM撮影を4時間短縮(1)
- 身長170cm以下限定!イケメン芸能人(1)
- 『鬼滅の刃』年齢・来歴もバラバラな“柱”9人(1)
- ヴァイオレット・エヴァーガーデン金曜ロードショー(1)
- 粗品、菊花賞の予想が見事的中(1)
- 北川景子「いい未来だけを思い描こう」(1)
- 松本潤が嵐活動休止後初の公の場に登場(1)
- 乃木坂46 生田絵梨花が12月末で卒業(1)
- 新垣結衣「メルティーキッス」CMに11年連続(1)
- V6、最後のテレビ出演『学校へ行こう!2021』(1)
- 【スクープ】飯島直子が熟年離婚(1)
- 山下智久 ジャニーズ独立後初の地上波連ドラ(1)
- 永瀬廉、NHKドラマで初主演(1)
- プロデューサーが元ハロプロアイドルと“USJ不倫(1)
- 紅白司会に大泉洋、川口春奈、和久田アナ(1)
- 長谷川京子と新藤晴一が離婚を発表(1)
- 仲村トオル、愛娘も芸能界デビュー(1)
- 佐々木蔵之介が結婚 お相手は一般女性(1)
- 内野聖陽がこっそり”原作チェック”(1)
- 「日本沈没」の設定はリアル?(1)
- 櫻坂46、改名後初ツアー千秋楽(1)
- V6 11・1ラストライブ 26年の歴史に幕(1)
- 上白石萌音、松村北斗の“英語の発音”を絶賛(1)
- 岡田准一V6解散後眠れぬ一夜(1)
- 堤真一の妻は小学生!? 来年1月スタート(1)
- 嵐、デビュー記念日に大サプライズ(1)
- 『アマゾンズ』鷹山仁・谷口賢志がサプライズ(1)
- 山下智久「大きな喜び」 韓国の恋愛映画リメイク(1)
- 浜崎あゆみ、足首を骨折(1)
- 山口達也さんの13歳長男・Shotaro(1)
- 相川七瀬 地元・大阪と東京の違いに持論(1)
- 嵐・松本潤「ジャニフェス」総合演出は試金石(1)
- “大門未知子”キープに「時間が足りない!」(1)
- 香取慎吾 あの大ヒット映画の舞台裏話(1)
- 道端アンジェリカ、19年恐喝容疑で逮捕の夫と離婚(1)
- 乃木坂46・寺田蘭世、卒業後は芸能界引退(1)
- 浜崎あゆみが退院 アナフィラキシーショック(1)
- 上白石萌音と松村北斗の「想定外」の胸キュン力(1)
- TOKIO城島茂 社長の苦労明かす(1)
- ゴールデンボンバー歌広場淳(0)
- 「認知できない」ゴールデンボンバー歌広場淳(1)
- 志村さん半生描くドラマのドリフキャスト発表(1)
- 米倉涼子「ギャラ半額でいい」制作費高騰(1)
- 香取慎吾NHK特集ドラマ主演(1)
- 新田真剣佑&三吉彩花、総額5億円のジュエリー(0)
- 『おげんさんといっしょ』“総集編”(1)
- 竹野内豊が26年所属の研音を年内で退社(1)
- Hey! Say! JUMP山田涼介『大怪獣のあ(1)
- 香川照之「ミスター日曜劇場」が朝の顔(1)
- LiSAが歌うED「白銀」先行フル配信(1)
- 吉沢亮が大河ドラマ撮り終え(1)
- 星野源冠番組『おげんさんといっしょ』第5弾(1)
- 菅田将暉&小松菜奈が結婚(1)
- Awesome City Club、初の紅白出場(1)
- 急性腹膜炎で入院した香里奈(1)
- 松本潤&西島秀俊、初共演での印象語る(1)
- GACKT「格付け」出演断念(1)
- 二宮和也、嵐活動休止後初のドラマ主演(1)
- 表情反映バーチャルアバターアプリ(1)
- 井ノ原快彦、V6解散後の心境明かす(1)
- 『第63回輝く!日本レコード大賞』各賞受賞者(1)
- 初出場はKAT-TUN、上白石萌音、Snow M(1)
- 舞台出演中の松たか子さん(1)
- 『あざとくて何が悪いの?フェス』開催決定(0)
- あざとくて何が悪いの?フェス(1)
- <さんタク>さんま&木村拓哉の正月特番(1)
- 西島秀俊&中村倫也仮面ライダーBLACK SUN(1)
- 吉田栄作と内山理名が結婚(1)
- 乃木坂46 高山一実、10年のアイドル人生に幕(1)
- 原田龍二&愛夫妻「感激」結婚20年で初の結婚式(1)
- 薬師丸ひろ子 デビュー40周年ラジオ番組(1)
- 鈴木保奈美、大胆に肩&背中露出のドレス姿披露(1)
- 反町隆史“冠城亘” 最終回で卒業決定(1)
- “レジェンド”北大路欣也、芸歴65周年(1)
- すみれ 結婚&妊娠!今月12日に2歳上イケメン実(1)
- なにわ男子・道枝駿佑『金田一少年の事件簿』主演内(1)
- はなわ、『佐賀県』自虐ネタへの“懺悔”(1)
- 今井翼、40歳の制服願望(1)
- 柴咲コウ マトリックスイベントでショートカット(1)
- スタジオジブリ星野社長、宮崎駿監督の新作(1)
- AAA・與真司郎「最後まで泣かずに」(1)
- 『新選組! スペシャル』『土方歳三 最期の一日』(1)
- 若月佑美が結婚 俳優の玉置玲央(1)
- 香取慎吾さん、丸刈りで挑む(1)
- 味方良介&元℃―ute矢島舞美が交際宣言(1)
- ハロプロ新グループ「OCHA NORMA」結成(1)
- 綾瀬はるか&松坂桃李が共演、ルーヴル美術館(1)
- 北村諒&田野アサミが結婚発表(1)
- 女芸人No.1『THE W』5代目王者はオダウエ(1)
- EXILE・黒木啓司、実業家の宮崎麗果さんと結婚(1)
- aiko、ツアーファイナルで結婚発表(1)
- 平手友梨奈が所属事務所独立(1)
- 生田絵梨花が乃木坂46卒業コンサート(1)
- 安住紳一郎アナ(1)
- <米倉涼子>「ドクターX」撮了(1)
- 【鎌倉殿の13人】菅田将暉のビジュアル公開(1)
- 久慈暁子アナ フジテレビ退社(1)
- ゴクミ&アレジ愛娘、エレナが女優デビュー (1)
- さまぁ~ず、フジ音楽番組でMC(1)
- 前澤友作氏 「宇宙から全員にお金贈り」を発表(1)
- 林家三平、笑点メンバーを年内で卒業(1)
- 錦鯉・長谷川 M―1優勝直後号泣した理由(1)
- 『#ツイッタートレンド大賞』1位に「金メダル」(1)
- 紅白歌合戦、歌唱曲発表(1)
- 上野樹里が地元の兵庫・加古川市の観光大使(1)
- MISIA「紅白」2年連続大トリ内定(1)
- 松本潤「いやもうオジサンだと」苦笑い(1)
- 綾瀬はるか、晴れ着で書き初めも反省(1)
- LUNA SEA来年2月から「充電期間」(1)
- 稲垣・草なぎ・香取『ワルイコあつまれ』(0)
- 稲垣・草彅・香取『ワルイコあつまれ』(1)
- 映画『呪術廻戦』興収100億円確実(1)
- 小栗旬、綾野剛、田中圭、赤楚衛二、坂口健太郎(1)
- 芦田愛菜、NHKドラマで主演 (1)
- タモリ、8年ぶり『徹子の部屋』に登場(1)
- 長瀬智也が芸能界復帰(1)
- 中村芝翫 またも妻・三田寛子を裏切る3度目(1)
- 【紅白歌合戦】曲順を発表(1)
- Adoインタビュー 音楽シーン席巻(1)
- 香取慎吾、一般女性と結婚(1)
- 歴代「大河ドラマ」すばらしかった主演キャストTO(1)
- 紅白リハ 上白石萌音「今年がピークです」(1)
- 元V6・坂本昌行、朝海ひかるとの結婚(1)
- 『レコ大』Da-iCE「CITRUS」で初の大賞(1)
- 山﨑賢人「キングダム2 遥かなる大地へ」(1)
- 中川翔子、喉の腫れと全身にかゆみ症状で入院(1)
- 「鎌倉殿の13人」北条義時を主人公にした理由(1)
- 明石家さんま、40年ぶりの正月興行(1)
- 潜水艦カッペリーニ号の冒険 二宮和也主演(1)
- 『キントリ』新春SP 天海祐希(1)
- 片岡愛之助、豊川悦司と“殺し屋”バディに(1)
- 泥沼離婚劇から5年、船越英一郎(1)
- ハラミちゃん号泣!ストリートピアノ初演奏(1)
- 『TOKYO MER』映画化が決定(1)
- 松本潤演出の「ジャニフェス」(1)
- 氷川きよし「演歌の貴公子」決壊寸前(1)
- 元グラドル「コサカーナ」小阪由佳(1)
- 松嶋菜々子、“ミタ”以来10年ぶりに遊川和彦(1)
- 松岡昌宏、「株式会社TOKIO」“起業”した背景(1)
- あかせあかり、アニメ『着せ恋』ED曲「恋ノ行方」(1)
- 大河ドラマ「鎌倉殿の13人」の13人って(1)
- 阿部寛、『DCU』で『テルマエ・ロマエ』以来(1)
- 大倉忠義と広瀬アリスが熱愛(1)
- 鈴木拡樹&西川可奈子が結婚発表(1)
- 「鬼滅の刃」新情報発表特番(1)
- でんぱ組&虹コン・根本凪、卒業を発表(1)
- 元テレ東の鷲見玲奈アナ、一般男性との結婚(1)
- ディーン・フジオカ「シンプルに感動」(1)
- 向井理主演『婚活探偵』初回見逃し配信(1)
- 吉高由里子が伊藤野枝役で主演(1)
- 西川史子 母校病院でリハビリ(1)
- 『鎌倉殿の13人』語りの長澤まさみ(1)
- なにわ男子・道枝駿佑が“5代目金田一”に決定(1)
- 「鬼滅の刃 遊郭編」炭治郎と宇髄が上弦の陸(1)
- 5代目「相棒」予想ランキング(1)
- 森山良子、おぎやはぎ・小木博明とハグし感涙(1)
- GACKT「順調に回復」事務所明かす(1)
- 双子俳優の兄・斉藤祥太 一般女性と8年愛実らせた(1)
- 高杉真宙と池田エライザが「ゴチ」新メンバー決定(1)
- 氷川きよしが年内で活動休止(1)
- 須賀健太「人気子役が27才で大人の恋」(1)
- 「冒険少年」過剰演出問題で謝罪したあばれる君(1)
- 綾瀬はるかが“月9”初主演(1)
- 小池徹平主演ミュージカル『るろうに剣心 京都編』(1)
- 内藤剛志主演『警視庁強行犯係 樋口顕』新作放送(1)
- NHK「ガッテン!」終了を正式発表 (1)
- 水谷豊主演「相棒20」第13話視聴率12・8%(1)
- 氷川きよし 活動休止発表後初の公演(1)
- 元・成宮寛貴さん、鍛えた体にパーカー(1)
- 松山ケンイチ、藤原竜也の演技は「圧がすごい」(1)
- 瑛人 幼なじみと1月11日に入籍しました(1)
- 「ザ・ドリフターズ」メンバー人気ランキング(1)
- 「鎌倉殿の13人」ガッキーの勇姿に沸く(1)
- 「めちゃめちゃ尊い」賀来賢人&榮倉奈々(1)
- 乃木坂46 北野日奈子が卒業発表 (0)
- 乃木坂46 北野日奈子が卒業発表(1)
- 『相棒』反町隆史の有力後任リスト(1)
- 来年23年春の朝ドラは「らんまん」主演は神木隆之(1)
- 鈴木福、初のキスシーン挑戦 「少年と戦車」(1)
- 深津絵里「カムカムエヴリバディ」(1)
- 『鬼滅の刃』節分記念のイラト公開で反響(1)
- 桐谷健太、音楽活動再開(1)
- 2股報道を乗り越えたテレ朝アナウンサー斎藤ちはる(1)
- 長谷川京子 レプロとのマネジメント契約終了(1)
- DAIGO「まさかのDAIGO大抜擢(DGDBT(1)
- 『鬼滅の刃』遊郭編・第10話(1)
- 「笑点」三遊亭円楽の代役(1)
- キムタクが高校ボクシング部コーチ役(1)
- 「鬼滅の刃」遊郭編、最終回は2月13日(1)
- 朝ドラヒロイン深津絵里の緻密な演技(1)
- 乃木坂46新加入5期生の7人目 中西アルノ(1)
- 神宮寺勇太、ドラマ単独初主演(1)
- 富川悠太アナが3月いっぱいでテレ朝退社(1)
- ヒルナンデス「IKEA椅子破壊事件」(1)
- 「鎌倉殿の13人」3・1新キャスト発表(1)
- 【R-1】お見送り芸人しんいち優勝(1)
- テレビ朝日・斎藤ちはるアナ3月末で降板(1)
- 新型コロナワクチン接種3回目の副反応(0)
- 新型コロナワクチン接種3回目(1)
- 伊藤英明&上白石萌歌『ラヴィット!』スタジオ(1)
- 『第45回日本アカデミー賞』小栗旬が“久能整”ル(1)
- 伝説の『夜もヒッパレ』一夜限り復活(1)
- 『CDTV』春の4時間SP・第1弾出演者(1)
- 草彅剛主演の“復讐シリーズ”6年ぶりに最新作(1)
- <DAIGO>娘の弁当を1人で作りたい(1)
- 突然の停電への対策 身近なものでできる(1)
- 伊藤英明、主演作の見どころ映画『KAPPEI(1)
- 朝ドラ『わろてんか』ヒロイン葵わかな(1)
- 東京で桜開花(1)
- 独立しても仕事が次々舞い込む高杉真宙(1)
- 『ホリック xxxHOLiC』妖しく美しい(1)
- 『相棒』 シーズン20を迎えた異例の刑事ドラマ(1)
- 富川アナ 報ステを卒業(1)
- 松山ケンイチ 長澤まさみと初共演(1)
- 小泉今日子「だから私が生まれた」(1)
- 鶴瓶 宮崎駿監督と偶然の出会い(1)
- ヒロイン3人の中で深津絵里だけ(1)
- 中山秀征の長男・翔貴が芸能界デビュー(1)
- 【2022年本屋大賞】逢坂冬馬氏『同志少女よ、敵(1)
- 反町隆史が若者に言いたいこと(1)
- 阿部寛、ホームページ変更を拒否(1)
- 上白石萌音「歌は一番好きで一番怖いもの」(1)
- “新しいNHK”「答えは皆さまの声の中に」(1)
- 香取慎吾3年ぶり主演作(1)
- 今秋朝ドラ「舞いあがれ!」新キャスト11人発表(1)
- 耳をすませば 清野菜名&松坂桃李による実写版(1)
- デビュー50周年、郷ひろみの「原動力」(1)
- 大河ドラマ『どうする家康』”チーム家康”発表(1)
- 倉科カナ「お休みの日は何もしません」(1)
- 星野源、新曲「喜劇」オーディオライナーノーツ公開(1)
- 山下智久「昔は自分を出すのが怖かった」(1)
- 木村拓哉 ロングインタビュー(1)
- 長瀬智也 収入減で倹約生活…(1)
- 氷川きよし声帯ポリープ治療終了を報告(1)
- 「六本木クラス」主演は竹内涼真(1)
- iOS 15で変わったSafar(1)
- EXILE夏のドームツアーでATSUSHIが限定(1)
- 佐藤健「男性向けサービス店通い」を暴露(1)
- セーラー戦士、最後の戦い(1)
- 二階堂ふみ、色っぽ美脚あらわ(1)
- 新世代アーティストimaseの素顔とは(1)
- 俳優・成田凌(28)が「仮面ライダーセイバー」(1)
- 藤原紀香、夫婦生活語る 片岡愛之助(1)
- 東京藝大卒 NHK 林田理沙アナ(1)
- 有村架純&中村倫也が“凸凹コンビ”結成(1)
- 木村拓哉と堺雅人に異変(1)
- TOKIOが福島から恩返しの社会貢献(1)
- 山田孝之、芸能人として“3億円豪邸”に初お泊まり(1)
- 広末涼子 早稲田大学在学中に出会った芸能人(1)
- つぶやきシロー、金や仕事に執着ナシ(1)
- サイゼリヤ“超難関”間違い探し(1)
- 24年大河『光る君へ』主演は吉高由里子(1)
- 由紀さおり、三味線をライブ初披露(1)
- 紺野美沙子「新横綱の誕生の瞬間に立ち会いたい」(1)
- 賀来賢人が告白「178センチと公表していましたが(1)
- 長澤まさみ、青のロングワンピ姿で魅了(1)
- 広瀬すずと松坂桃李 映画「流浪の月」(1)
- 芸能活動休止の坂口憲二が語るセカンドライフ(1)
- 草彅剛「美形だよね、2人とも。(1)
- GACKT、年内に芸能活動再開(1)
- 永野芽郁、7月スタートTBS火曜ドラマ(1)
- 伊藤健太郎、ファンの拍手に涙映画「冬薔薇(ふゆそ(1)
- 空気階段・水川かたまり 『predia』桜子と結(1)
- 『鎌倉殿の13人』三谷幸喜氏が初めて描く(1)
- 第52回NHK上方漫才コンテスト』天才ピアニスト(1)
- 早乙女太一「六本木クラス」で悪役(1)
- 芦田愛菜さんの「レベル違い」の頭の良さ(1)
- 氷川きよし、ピチピチのスキニーデニムで美脚披露(1)
- 「相棒」5代目に町田啓太が浮上(1)
- DAIGO、料理番組MC抜擢は“想定外”(1)
- 原田泰造「芸人と俳優の仕事を分けてない」(1)
- 松岡昌宏『家政夫のミタゾノ』初の舞台化(1)
- 実写映画『キングダム2』続投&新キャスト(1)
- 大友監督『るろ剣』で監督賞(1)
- Perfume、ついに髪型変化(1)
- <生田斗真>「自分の居場所がないと思ってた」(1)
- 「未来への10カウント」第8話 高橋海人(1)
- まふまふ、病気療養によりソロ活動(1)
- 来年大河「どうする家康」主演・松本潤(1)
- 岩田剛典インタビュー(1)
- 深津絵里『カムカム』バブルで高額CM(1)
- 『六本木クラス』、異例の全13話で7・7スタート(1)
- 高橋恭平、“なにわ男子になりたい”光石研を歓迎(1)
- 「NHKの番組撮影中です」尾瀬の木道(1)
- EXILE・黒木啓司、10月末で芸能界引退(1)
- SHISHAMO・宮崎朝子(1)
- 所ジョージ、10年続けたYouTubeチャンネル(1)
- 栗山千明「皆様のご不満を招く原因だった」(1)
- 『Dr.コトー診療所』16年ぶりに続編始動(1)
- ヒット曲「島唄」は歌詞全てに裏の意味 (1)
- 西野七瀬「楽しめなくなったらそれまで」(1)
- 今井翼「感無量」初主演映画(1)
- GACKT、活動休止後初の公の場(1)
- 中川翔子「3年で消える」と言われて20年(1)
- 中森明菜「伝説のコンサート」が大反響(1)
- 山下智久の主演映画『恋に落ちた家』中止(1)
- 木村拓哉&綾瀬はるか 東映70周年映画(1)
- 水谷豊と“かつて不仲説”の寺脇康文「相棒」(1)
- TBS若林有子アナ”(1)
- KinKi Kids25周年ライブ(1)
- 木村拓哉“信長”に綾瀬はるか“濃姫”(1)
- MIYAVIさんが中東で得た気づき(1)
- 『キングオブコント2022』決勝10組決定(1)
- 田中圭、撮影中にセミ止まるも動じず(1)
- 長瀬智也 本格的に音楽活動再開(1)
- 佐藤健、来年1月期に3年ぶり連ドラ出演 井上真央(1)
- 仲里依紗“男女逆転”NHK「大奥」綱吉(1)
- 秋川雅史は木彫で二刀流 歌手活動回復(1)
- 岡本圭人がNY留学中の思い出を告白(1)
- 『るろうに剣心』新作、2023年に放送決定(1)
このブログの更新情報が届きます
すでにブログをお持ちの方は[こちら]

